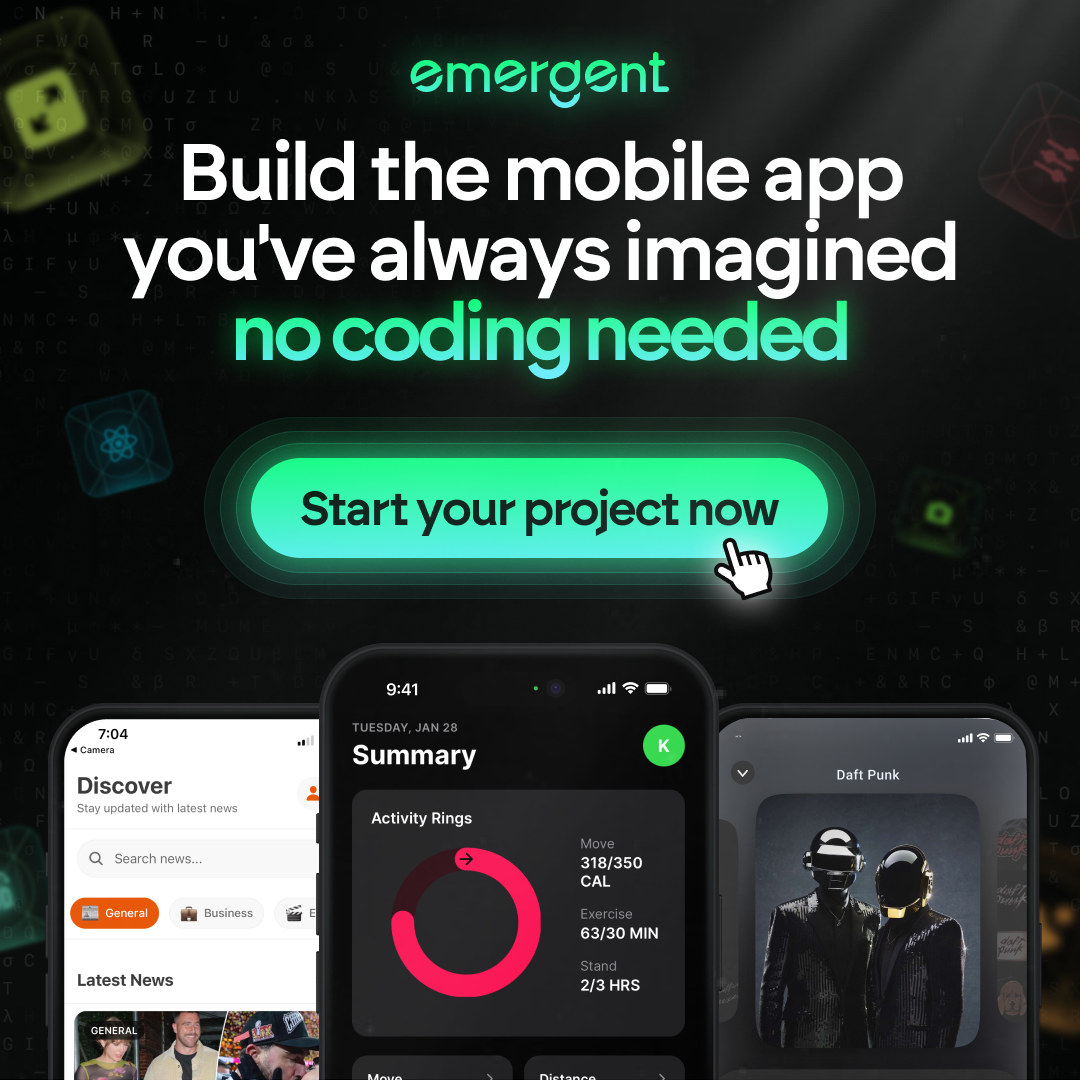A Comprehensive Tutorial on How to Create Project in GitLab
GitLab is a powerful tool for managing and collaborating on software projects. This guide will walk you through everything you need to know to create and manage a project in GitLab, whether you’re starting from scratch or importing an existing project. Let’s dive in and explore how to get started with GitLab, set up your first project, manage your repository, collaborate with your team, and troubleshoot common issues.
Key Takeaways
- GitLab is a versatile platform for managing software projects and collaborating with team members.
- Setting up your first project in GitLab is straightforward, whether you start from scratch, use a template, or import an existing project.
- Managing your repository involves adding files, making commits, creating branches, and using merge requests.
- GitLab offers various tools for team collaboration, including user permissions, issues, milestones, and boards.
- Advanced features like CI/CD pipelines and third-party integrations can enhance your workflow and productivity.
Getting Started with GitLab

Creating a GitLab Account
First things first, you need a GitLab account. Head over to GitLab’s website and sign up. It’s a simple process: choose a unique username, set your credentials, and validate your email. Once you’re in, you’re ready to explore!
Navigating the GitLab Dashboard
When you log in, you’ll land on the GitLab dashboard. This is your control center. Here, you can see your projects, groups, and activity. The dashboard is designed to help you get accustomed to GitLab quickly. As you create projects, this screen will show a list of all your existing projects.
Understanding GitLab’s Key Features
GitLab is packed with features to help you manage your projects. From issue tracking to CI/CD pipelines, GitLab has it all. Some key features include:
- Repository Management: Track your files and commit histories.
- Merge Requests: Collaborate with your team and review code changes.
- CI/CD Pipelines: Automate your build, test, and deployment processes.
GitLab Ultimate integrates security and compliance into the DevOps lifecycle, automating policies and scanning throughout development. It offers features like compliant pipelines, security dashboards, and comprehensive application security scanning, empowering developers to identify vulnerabilities early.
With these features, GitLab enhances collaboration and ensures efficient and secure software development.
Setting Up Your First Project
Creating a Blank Project
Starting a new project in GitLab is simple. From your main dashboard, click on "Create a project". Choose "Blank Project" to begin from scratch. Enter your project name, and GitLab will auto-fill the project slug. You can change this if you want. Add a description to help others understand your project. Set the visibility level to control who can see and access your project. Finally, check the "Initialize repository with a README" option and click "Create Project".
Using Project Templates
Templates can save you time. On the "New Project" page, select the "Create from template" tab. Choose between built-in or custom templates. Preview the template to see if it fits your needs. Click "Use Template" to start your project. Enter the project details just like you would for a blank project. Templates are great for standardizing projects across your team.
Importing Existing Projects
Already have a project? No problem. You can easily import it into GitLab. Push your project to a new Git repository. Then, import that repository into GitLab. Make sure you have access rights to the GitLab namespace. GitLab will create a new project under that namespace and set its visibility to private. You can change these settings later. Use SSH or HTTPS to push to GitLab. This way, you can leverage GitLab’s powerful features for your existing projects.
Managing Your GitLab Repository
Adding Files and Making Commits
To start managing your GitLab repository, you need to add files and make commits. Adding files is as simple as dragging and dropping them into your project. Once your files are in place, you can make commits to save your changes. Use the git add command to stage your files and git commit to save them. Remember to write clear commit messages to keep track of your changes.
Creating and Managing Branches
Branches are essential for working on different features or fixes without affecting the main codebase. To create a branch, use the git branch command followed by the branch name. Switch between branches using git checkout. Managing branches helps you keep your work organized and makes it easier to collaborate with your team.
Using Merge Requests
Merge requests are a way to integrate changes from one branch into another. They allow you to review and discuss code before merging it. To create a merge request, go to your project in GitLab, click on Merge Requests, and follow the prompts. This process ensures that all changes are reviewed and approved before they become part of the main codebase.
Managing your GitLab repository effectively is key to a smooth development process. By adding files, making commits, creating branches, and using merge requests, you can keep your project organized and ensure high-quality code.
Collaborating with Your Team
Setting Up User Permissions
To get started with team collaboration, you need to set up user permissions. GitLab allows you to assign different roles to team members, such as Guest, Reporter, Developer, Maintainer, and Owner. Each role has specific permissions that control what actions a user can perform. To assign roles, go to your project settings and navigate to the ‘Members’ section. Here, you can add users and assign them the appropriate role.
Using Issues and Milestones
Issues and milestones are essential for tracking work and progress. Create issues to represent tasks, bugs, or feature requests. You can assign issues to team members, set due dates, and add labels for better organization. Milestones help you group issues that need to be completed by a certain date. This is useful for planning sprints or releases. To create an issue, click on the ‘Issues’ tab and then ‘New Issue’. For milestones, go to the ‘Milestones’ tab and click ‘New Milestone’.
Tracking Progress with Boards
Boards in GitLab provide a visual way to track the progress of your issues. You can create boards for different workflows, such as ‘To Do’, ‘In Progress’, and ‘Done’. Drag and drop issues between columns to update their status. Boards are highly customizable, allowing you to add columns, set WIP (Work In Progress) limits, and filter issues by labels or assignees. To create a board, navigate to the ‘Boards’ tab and click ‘New Board’.
Collaborating effectively in GitLab involves setting clear roles, tracking tasks with issues and milestones, and using boards to visualize progress. This ensures everyone is on the same page and work is completed efficiently.
Advanced GitLab Features
Setting Up CI/CD Pipelines
Setting up CI/CD pipelines in GitLab is a game-changer. It automates your testing and deployment processes, ensuring that your code is always in a deployable state. Start by defining your pipeline in a .gitlab-ci.yml file. This file will outline the stages and jobs that GitLab Runner will execute. You can include steps like building, testing, and deploying your application. With GitLab’s CI/CD, you can catch bugs early and deploy faster.
Using GitLab for DevOps
GitLab isn’t just for version control; it’s a comprehensive DevOps platform. It integrates with various tools to streamline your development workflow. From planning and tracking work to monitoring and security, GitLab covers it all. You can use features like issue tracking, merge requests, and continuous integration to keep your projects on track. GitLab’s DevOps capabilities help you deliver high-quality software quickly and efficiently.
Integrating Third-Party Tools
GitLab allows you to integrate with a wide range of third-party tools. Whether you need to connect with Slack for notifications or Jira for issue tracking, GitLab has you covered. These integrations enhance your workflow by bringing all your tools into one place. You can set up integrations in the project settings, making it easy to customize your GitLab experience. With these integrations, you can create a seamless development environment that meets all your needs.
Troubleshooting Common Issues
Resolving Merge Conflicts
Merge conflicts can be a headache, but they are manageable. When two branches have changes in the same part of a file, GitLab will flag a conflict. To resolve this, open the merge request and navigate to the conflicts tab. Here, you can manually edit the conflicting files. Once resolved, commit the changes and proceed with the merge.
Handling Repository Errors
Repository errors can occur for various reasons, such as corrupted files or permission issues. First, check the error message for clues. Often, running a git fsck command can help identify and fix issues. If the problem persists, consider restoring from a backup or reaching out to GitLab support.
Getting Help from GitLab Support
Sometimes, issues are too complex to solve on your own. In such cases, don’t hesitate to contact GitLab support. They are there to help you. Provide as much detail as possible, including error messages and steps to reproduce the issue. This will help the support team assist you more efficiently.
Remember, troubleshooting is a part of the development process. Stay patient and methodical, and you’ll resolve issues more effectively.
Having trouble with common issues? Don’t worry, we’ve got you covered! Our website offers a range of solutions to help you troubleshoot and resolve your problems quickly. Whether you’re dealing with software glitches or hardware hiccups, our easy-to-follow guides and expert tips are just a click away. Visit our website today and get back on track in no time!
Frequently Asked Questions
How do I create a GitLab account?
To create a GitLab account, go to about.gitlab.com and click on ‘Register.’ Fill in your details, verify your email, and you’re all set!
What is the first step to start a project in GitLab?
After logging in, click on ‘Create a project’ on the main dashboard. You can choose to start with a blank project, a template, or import an existing one.
How can I add files to my GitLab repository?
You can add files by navigating to your project, clicking on the ‘+’ button, and selecting ‘Upload file.’ You can also use Git commands to push files from your local machine.
What are GitLab Merge Requests?
Merge Requests are a way to propose changes in your project. You can create a Merge Request to merge changes from one branch to another and have it reviewed by your team.
How do I resolve merge conflicts in GitLab?
To resolve merge conflicts, go to the Merge Request with conflicts. GitLab will show you the files with conflicts and provide an editor to resolve them.
Where can I get help if I encounter issues in GitLab?
If you run into problems, you can check GitLab’s documentation, visit their community forum, or contact GitLab Support for assistance.