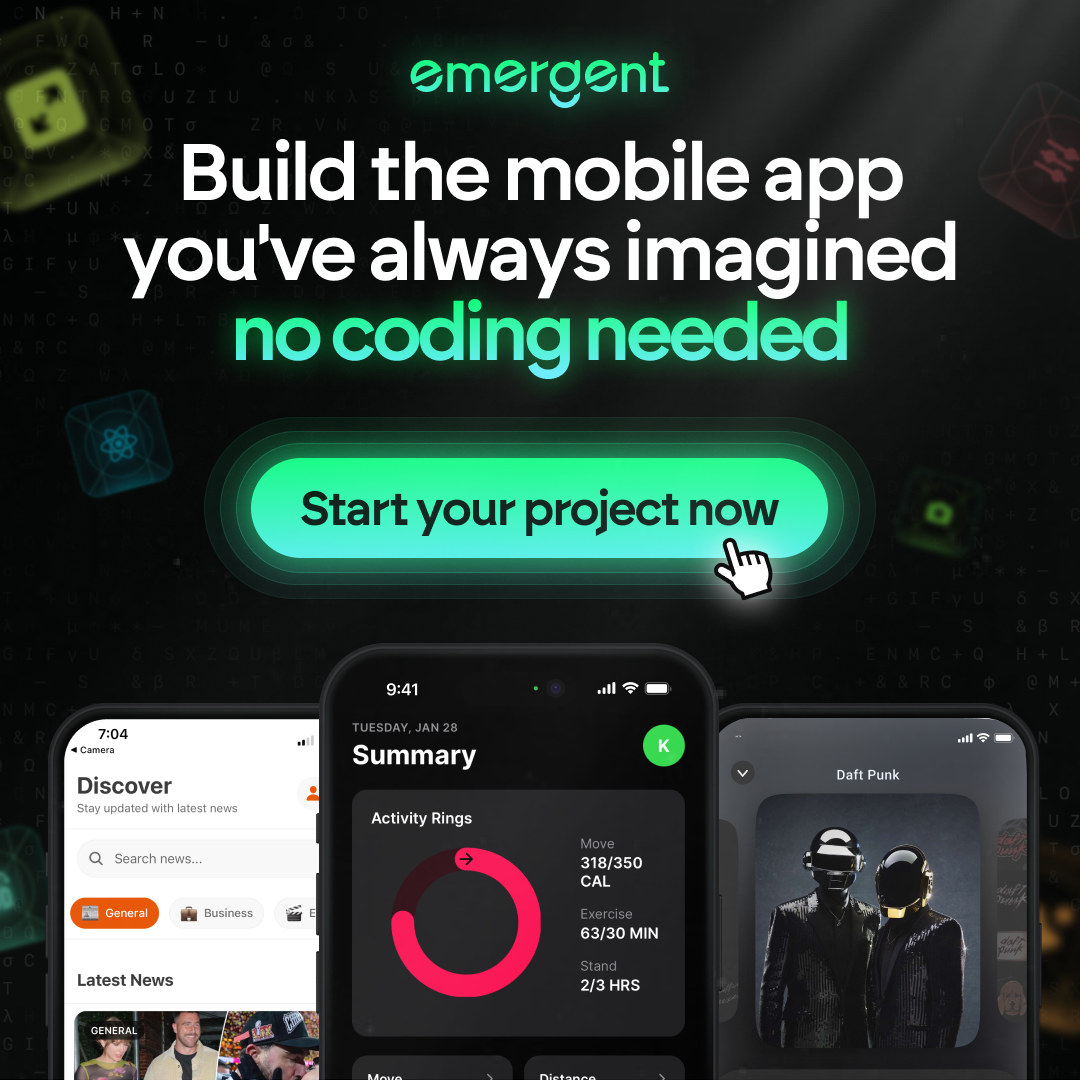A Step-by-Step Guide: How to Connect IntelliJ to GitLab
Connecting IntelliJ to GitLab offers several benefits, including improved collaboration and version control, as well as a streamlined development workflow. In this step-by-step guide, we will walk through the process of connecting IntelliJ to GitLab and explore how to work with GitLab repositories directly within the IntelliJ IDE.
Key Takeaways
- Connecting IntelliJ to GitLab allows for improved collaboration and version control.
- IntelliJ provides seamless integration with GitLab, allowing you to clone repositories and work with merge requests.
- By linking your GitLab project to IntelliJ, you can streamline your development workflow.
- Working with GitLab in IntelliJ involves tasks such as cloning repositories, creating branches, committing changes, and resolving merge conflicts.
- Collaboration features in IntelliJ include creating and managing merge requests, reviewing and approving changes, commenting on merge requests, merging branches, and reverting changes.
Why Connect IntelliJ to GitLab

Benefits of connecting IntelliJ to GitLab
Connecting IntelliJ to GitLab offers several benefits for developers and teams. It provides improved collaboration and version control, allowing multiple team members to work on the same project simultaneously. This streamlines the development workflow and enhances productivity.
By connecting IntelliJ to GitLab, you can easily manage repositories, clone projects, and work with GitLab merge requests directly from the IDE. This integration supports both GitLab Community Edition and GitLab Enterprise Edition versions 14.0 and above.
Additionally, IntelliJ allows you to access your GitLab projects without leaving the IDE, providing a seamless and efficient development experience.
Improved collaboration and version control
When connecting IntelliJ to GitLab, you unlock a range of benefits for improved collaboration and version control. With GitLab Ultimate, you can take advantage of advanced features such as code review, merge requests, and branch management. These powerful tools streamline the development workflow and enhance team collaboration, allowing for efficient code sharing, feedback, and iteration. By leveraging GitLab Ultimate, you can ensure a seamless and productive development experience within IntelliJ.
Streamlined development workflow
When working with IntelliJ and GitLab, you can enjoy a streamlined development workflow that enhances your productivity and collaboration. IntelliJ provides a lightweight and powerful IDE that integrates seamlessly with GitLab, allowing you to easily manage your code and version control.
To make the most of this streamlined workflow, consider the following:
- Use GitLab’s powerful features, such as merge requests and branch management, to facilitate collaboration and code review.
- Take advantage of IntelliJ’s advanced code editing and debugging capabilities to write high-quality code.
- Utilize GitLab’s CI/CD integration to automate your build and deployment processes.
By combining the strengths of IntelliJ and GitLab, you can create a development environment that is efficient, productive, and tailored to your needs.
Prerequisites
Install IntelliJ
To install IntelliJ, follow these steps:
- Download the IntelliJ installer from the official website.
- Run the installer and follow the on-screen instructions to complete the installation.
- Once the installation is complete, launch IntelliJ.
- If prompted, select the necessary SDK from the list or add a new SDK.
- Enable support for the frameworks and technologies you will be working with.
- Click ‘Create’ to finish the installation process.
If you encounter any issues during the installation, refer to the IntelliJ documentation or seek assistance from the IntelliJ community.
Create a GitLab account
To create a GitLab account, follow these steps:
- Press Control+Alt+S to open the IDE settings.
- Select Version Control | GitLab.
- Use the button to add as many accounts as you need.
- To set an account as the default one for the current project, select it and click .
Once you have created your GitLab account, you can start enjoying the benefits of improved collaboration and version control in IntelliJ.
Set up a GitLab project
To set up a GitLab project, follow these steps:
- Create a new project in GitLab by clicking on the ‘New Project’ button.
- Choose a name for your project and provide a short description.
- Select the visibility level for your project (public, internal, or private).
- Add any necessary tags or labels to categorize your project.
- Click on the ‘Create project’ button to create your GitLab project.
Once your project is created, you can start adding files, code, and other resources to it. Make sure to regularly commit and push your changes to keep your project up to date.
Configuring GitLab in IntelliJ
Install GitLab plugin
To install the GitLab plugin, follow these steps:
- Open IntelliJ and go to the Settings menu.
- Select Plugins from the left-hand menu.
- In the Marketplace tab, search for GitLab.
- Click on the Install button next to the GitLab plugin.
- Once the installation is complete, restart IntelliJ to activate the plugin.
After installing the GitLab plugin, you will be able to seamlessly integrate GitLab into your IntelliJ workflow. This plugin provides a convenient way to access your GitLab projects, clone repositories, and work with merge requests directly from within IntelliJ. It enhances collaboration and version control, making your development process more efficient and streamlined.
Configure GitLab settings
To configure GitLab settings in IntelliJ IDEA, follow these steps:
- Open the IDE settings by pressing Control+Alt+S.
- Select Version Control | GitLab from the settings menu.
- Click the button to add as many GitLab accounts as you need.
- To set an account as the default one for the current project, select it and click .
Once you have configured the GitLab settings, you can easily connect to your GitLab instance and access your projects and issues directly from IntelliJ IDEA.
Link GitLab project to IntelliJ
To link your GitLab project to IntelliJ, follow these steps:
- Open IntelliJ and go to Version Control | GitLab in the IDE settings.
- Click on the Log In button to log in to your GitLab account.
- If you already have an access token, insert it in the Log In with Access Token dialog. Otherwise, follow the instructions to generate a new token.
- Once logged in, press Alt+` to open the VCS Operations Popup and select Enable Version Control Integration.
- Choose Git as the version control system and click OK.
- Your GitLab project will now be associated with a single Git repository in IntelliJ.
Remember to always add project settings files to synchronize them with other repository users who work with IntelliJ.
Working with GitLab in IntelliJ

Cloning a GitLab repository
When you need to clone a GitLab repository, follow these steps:
- Go to Git | Manage Remotes. The Git Remotes dialog will open.
- Click the Add button on the toolbar or press Alt+Insert.
- In the dialog that opens, specify the remote name and URL and click OK.
- If you have already logged in to the selected hosting service, completion will suggest the list of available repositories that you can clone.
- Click Clone. If you want to create a project based on the sources you have cloned, click Yes in the confirmation dialog. Git root mapping will be automatically set to the project root directory.
- If your project contains submodules, they will also be cloned and automatically registered as project roots.
Creating a new branch
When creating a new branch in IntelliJ, you have a few options. You can type an existing branch name, or create a new branch. If you have multiple repositories open, you can click the Edit all targets link to edit all branch names simultaneously. It’s important to note that you cannot change the local branch, as the current branch for each selected repository will be pushed. To switch to editing mode, simply press Enter or Enter for the selected element.
Committing changes
After making changes to your files, it’s time to commit and push them to the Git repository. Committing changes is an essential step in recording the snapshot of your repository and making it available to others. To commit and push your changes:
- Open the vertical Commit tool window by pressing Alt+0 on the left side of the IntelliJ IDE.
- Select the files or entire changelist that you want to commit.
- Press Control+K to commit the selected changes.
- Optionally, use the Git staging area to commit changes separately for the same file.
Remember to review your commit and push it to the remote repository to share your work with others. Happy coding!
Pushing changes to GitLab
After you’ve made changes to your Git repository in IntelliJ IDEA, it’s time to push those changes to GitLab. This step allows you to share your work with others and make it available for collaboration. To push changes, follow these steps:
- Make sure you are in the correct branch that you want to push.
- Use the shortcut Control+Shift+K or go to Git | Push from the main menu.
- The Push Commits dialog will open, showing all the commits made in the current branch since the last push.
- Select the Git repository you want to push to.
- Click the Push button to push your changes to GitLab.
Remember to regularly push your changes to keep your repository up to date and ensure smooth collaboration with your team.
Tip: Before pushing changes, it’s important to ensure the security of your code. Make sure to review your changes and avoid pushing any sensitive information or credentials.
Pulling changes from GitLab
After you have made changes to your local repository and are ready to integrate the changes made by other contributors, you can pull the latest changes from the GitLab repository. This ensures that your local version is up to date and in sync with the remote repository.
To pull changes from GitLab, follow these steps:
- Open IntelliJ and navigate to the Git menu.
- Select ‘Manage Remotes’ to open the Git Remotes dialog.
- Click the ‘Add’ button on the toolbar or press Alt+Insert.
- In the dialog that appears, specify the remote name and URL for the GitLab repository and click ‘OK’.
- To edit a remote, such as changing the name of the original project you have cloned, right-click the remote branch in the Branches pane of the Git Log tool.
By pulling changes from GitLab, you ensure that your local repository is updated with the latest changes made by other contributors, allowing for seamless collaboration and efficient version control.
Resolving merge conflicts
When working with GitLab in IntelliJ, it’s common to encounter merge conflicts when multiple developers make changes to the same file. Merge conflicts occur when Git is unable to automatically merge the changes and requires manual intervention. To resolve merge conflicts, follow these steps:
- Pull the latest changes from the remote repository to ensure your local branch is up to date.
- Open the file with the merge conflict and locate the conflicting sections marked with
<<<<<<<,=======, and>>>>>>>. - Edit the conflicting sections to resolve the differences between the conflicting changes.
- After resolving the conflicts, commit the changes to your local branch.
- Push the changes to GitLab to update the remote repository.
It’s important to communicate with your team members during the conflict resolution process to ensure a smooth collaboration. Remember to test your changes thoroughly before pushing them to the remote repository.
Collaborating with GitLab in IntelliJ

Creating and managing merge requests
When working on a project with multiple contributors, it’s important to have a streamlined process for creating and managing merge requests. Merge requests allow you to propose changes to the project and collaborate with others to review and approve those changes before they are merged into the main branch.
To create a merge request, follow these steps:
- Navigate to the project repository on GitLab.
- Click on the ‘Merge Requests’ tab.
- Click on the ‘New Merge Request’ button.
- Select the source and target branches for the merge request.
- Add a title and description for the merge request, providing clear and concise information about the changes.
- Assign the merge request to the appropriate reviewers.
- Click on the ‘Submit Merge Request’ button.
Once the merge request is created, reviewers can provide feedback, suggest changes, and approve the request. It’s important to actively participate in the review process and address any feedback or comments in a timely manner.
Remember, merge requests are a crucial part of the collaborative development workflow, allowing for effective code review and ensuring the quality of the project.
Reviewing and approving merge requests
Reviewing and approving merge requests is a crucial step in the collaborative development process. It allows team members to thoroughly examine proposed changes before they are merged into the main codebase. When reviewing merge requests, it is important to pay attention to the details and ensure the calitatea software-ului meets the required standards. Here are some tips for effective review and approval:
- Take the time to understand the changes and their impact on the project.
- Test the changes locally to verify their functionality.
- Provide constructive feedback and suggestions for improvement.
- Consider the overall project goals and objectives when evaluating the changes.
Remember, the goal of reviewing and approving merge requests is to maintain the integrity and quality of the codebase. By following these guidelines, you can contribute to a smooth and efficient development workflow.
Commenting on merge requests
When collaborating on merge requests in GitLab, it is important to provide clear and constructive comments. Comments allow you to provide feedback, ask questions, or suggest improvements to the code changes. To ensure effective communication, follow these guidelines:
-
Be specific and provide context: When commenting on a merge request, make sure to reference the specific lines or sections of code that you are referring to. This helps the author and other reviewers understand your comments.
-
Use @mentions: If you want to notify a specific person or team about your comment, use the @mention feature. This will send them a notification and ensure that they see your feedback.
-
Be respectful and professional: Remember to maintain a respectful and professional tone in your comments. Avoid personal attacks or derogatory language. Focus on the code and the improvements that can be made.
-
Offer suggestions and alternatives: Instead of simply pointing out issues, try to offer suggestions or alternative solutions. This can help foster a collaborative environment and encourage the author to make improvements.
-
Keep the discussion focused: When commenting on a merge request, try to keep the discussion focused on the code changes and the specific improvements that can be made. Avoid going off-topic or discussing unrelated issues.
By following these guidelines, you can ensure that your comments on merge requests are clear, constructive, and contribute to the overall improvement of the codebase.
Merging branches
When you have made changes to different branches and you want to combine them into one, you can merge the branches. To merge branches in GitLab, follow these steps:
- Make sure your local branch is up to date to avoid conflicts.
- In IntelliJ IDEA, go to the Git tool window and select the branch you want to merge.
- Right-click on the branch and choose ‘Merge into Current’.
- Resolve any merge conflicts that may arise.
- Commit the changes locally to record the snapshot of your repository.
- Push the changes to the remote repository to make them available to others.
Remember to always review the changes before merging branches to ensure the integrity of your codebase.
Reverting changes
Sometimes, you may need to revert changes that have been made in your GitLab project. Whether it’s due to a mistake or a change in requirements, IntelliJ IDEA provides a straightforward way to undo your modifications.
To revert changes in IntelliJ IDEA, follow these steps:
- Open the Version Control tool window by clicking on the Git icon in the bottom right corner of the IDE.
- Select the ‘Log’ tab to view the commit history.
- Right-click on the commit that you want to revert and choose ‘Revert Commit’ from the context menu.
- Confirm the revert operation and IntelliJ IDEA will automatically create a new commit that undoes the changes.
It’s important to note that reverting a commit will create a new commit that effectively cancels out the changes made in the original commit. This allows you to easily undo any unwanted modifications and maintain a clean project history.
If you need to revert multiple commits, you can use the ‘Revert’ option in the ‘Log’ tab to select and revert multiple commits at once. This can be especially useful when dealing with larger changesets or when you want to revert a series of related commits.
Remember, reverting changes is a powerful feature that can help you quickly fix mistakes or adapt to new requirements. Make sure to use it judiciously and always review the changes before committing them to your GitLab project.
Troubleshooting
Common issues and solutions
If you encounter any troubleshooting tips while connecting IntelliJ to GitLab, here are some solutions to common issues:
-
Issue 1: VCS commits not shown as changes in YouTrack
- Cause: The webhooks in the integrated VCS are disabled or malformed
- Solution: Check and enable the webhooks in the VCS repository settings
-
Issue 2: VCS commands not applied to issues in GitLab
- Cause: Commands specified in VCS commits are not recognized
- Solution: Configure the VCS integration settings in GitLab
Remember to always check the documentation and seek help from the community if you encounter any other issues.
Debugging GitLab integration
When integrating GitLab with IntelliJ, it’s important to ensure a smooth and seamless connection. However, if you encounter any issues during the integration process, here are some troubleshooting tips to help you debug the GitLab integration:
- Check your GitLab version: Make sure you are using GitLab version 11.9.0 or later to ensure compatibility with the integration.
- Verify issue prefixes: The integration only recognizes issue prefixes that begin with an uppercase letter. Make sure your issue prefixes follow this format.
- Review integration settings: Double-check your GitLab settings in IntelliJ to ensure they are configured correctly.
- Test the connection: Use the ‘Test Connection’ feature in IntelliJ to verify that the integration is working properly.
- Consult the documentation: If you’re still experiencing issues, refer to the GitLab and IntelliJ documentation for further troubleshooting steps.
By following these steps, you can effectively debug any integration issues and ensure a seamless connection between GitLab and IntelliJ.
Recovering lost changes
If you accidentally lose changes in IntelliJ, don’t panic! There are a few ways to recover them:
-
Use the Git staging area: IntelliJ provides a staging area that allows you to easily commit changes to the same file separately. You can switch to using the staging area by going to IDE settings > Version Control > Git and enabling the staging area checkbox. This way, you can see which changes are already staged without switching focus from the editor.
-
Stage changes for commit: To stage changes, you can either stage an entire file or a specific chunk inside a file. In the Commit tool window, select the file or click the change marker in the gutter next to the modified chunk and click Stage.
-
Compare and stage granular changes: If you want to stage granular changes like a single line or one of several changes to a single line, you can use the Compare HEAD, Staged, and Local Versions option in the Commit tool window. This will open a three-way diff viewer where you can make the changes you want to stage.
Remember, it’s always a good practice to regularly commit your changes to avoid losing them. Happy coding!
Conclusion
Summary of connecting IntelliJ to GitLab
Connecting IntelliJ to GitLab allows you to seamlessly access your GitLab projects without leaving the IDE. You can clone projects hosted on GitLab and work with GitLab merge requests. The integration supports GitLab Community Edition and GitLab Enterprise Edition versions 14.0 and above. To retrieve data from a project hosted on GitLab or share your projects, you need to log in to your GitLab account in IntelliJ IDEA. Simply press Control+Alt+S to open the IDE settings and select Version Control | GitLab. Click the ‘Log In’ button to log in to GitLab. If you already have a token, insert it in the ‘Log In with Access Token’ dialog. Once connected, you can commit and push changes to your Git repository directly from IntelliJ IDEA, making it easier to collaborate with your team. Make sure to set your Git username in order to associate commits with your account. By connecting IntelliJ to GitLab, you can streamline your development workflow and improve collaboration with your team.
Benefits of using IntelliJ with GitLab
IntelliJ IDEA provides seamless integration with GitLab, allowing you to access your projects, clone repositories, and work with merge requests directly within the IDE. This integration supports both GitLab Community Edition and GitLab Enterprise Edition versions 14.0 and above. By connecting IntelliJ to GitLab, you can streamline your development workflow and improve collaboration and version control. With IntelliJ’s powerful features and GitLab’s robust platform, you can enhance your software development process and boost productivity.
Next steps
After completing the steps above, you are now ready to start using IntelliJ with GitLab. Here are some next steps to get you started:
-
Enable Version Control Integration: Go to the IntelliJ settings and enable version control integration for GitLab. This will allow you to easily manage your GitLab repositories directly from IntelliJ.
-
Familiarize Yourself with GitLab Workflow: Take some time to learn about the GitLab workflow and best practices. This will help you make the most out of your collaboration and version control capabilities.
-
Explore GitLab Features in IntelliJ: Dive into the various GitLab features available in IntelliJ, such as cloning repositories, creating branches, committing changes, and resolving merge conflicts. Familiarize yourself with these features to streamline your development workflow.
-
Collaborate with Your Team: Start collaborating with your team by creating and managing merge requests, reviewing and approving merge requests, and commenting on merge requests. This will enhance collaboration and streamline the code review process.
-
Troubleshooting: If you encounter any issues while using IntelliJ with GitLab, refer to the troubleshooting section of this guide for common issues and solutions. This will help you resolve any problems quickly and efficiently.
-
Keep Learning and Exploring: Keep exploring the various features and capabilities of IntelliJ and GitLab. There is always more to learn and discover, so continue to expand your knowledge and improve your development workflow.
Remember, integrating IntelliJ with GitLab can greatly enhance your development experience and improve collaboration with your team. Enjoy coding!
In conclusion, DevSecOps is a crucial approach for modern software development. By integrating security practices into the development process, organizations can ensure that their applications are secure from the start. With the increasing number of cyber threats, it is essential for businesses to prioritize security and adopt DevSecOps principles. If you want to learn more about DevSecOps and how it can benefit your organization, visit our website Home Page – DevSecOps.
Conclusion
In this article, we have provided a step-by-step guide on how to connect IntelliJ to GitLab. By following the instructions outlined above, you can easily access your GitLab projects, clone repositories, and work with merge requests directly from the IntelliJ IDE. Additionally, we have covered how to set up a Git repository, commit and push changes, and connect to Gitpod workspaces. With these tools and techniques, you can streamline your development workflow and collaborate effectively with your team. So why wait? Start integrating IntelliJ with GitLab today and take your coding experience to the next level!
Frequently Asked Questions
1. Can I connect IntelliJ to GitLab if I’m using an older version of GitLab?
No, the integration supports GitLab Community Edition and GitLab Enterprise Edition versions 14.0 and above.
2. How do I configure GitLab settings in IntelliJ?
To configure GitLab settings in IntelliJ, press Control+Alt+S to open the IDE settings, then select Version Control | GitLab. Click on the Log In button to log in to your GitLab account.
3. How do I link a GitLab project to IntelliJ?
To link a GitLab project to IntelliJ, first, make sure you are logged in to your GitLab account in IntelliJ. Then, open the project in IntelliJ and go to VCS | Git | Remotes. Click on the ‘+’ button and enter the GitLab repository URL.
4. How do I clone a GitLab repository in IntelliJ?
To clone a GitLab repository in IntelliJ, go to VCS | Git | Clone. Enter the GitLab repository URL and specify the directory where you want to clone the repository.
5. How do I create a new branch in GitLab using IntelliJ?
To create a new branch in GitLab using IntelliJ, go to VCS | Git | Branches. Click on the ‘+’ button and enter the name of the new branch.
6. How do I commit changes to GitLab in IntelliJ?
To commit changes to GitLab in IntelliJ, first, make sure you have made the necessary changes to your files. Then, go to VCS | Commit. Enter a commit message and click on the Commit button.
7. How do I resolve merge conflicts in GitLab using IntelliJ?
To resolve merge conflicts in GitLab using IntelliJ, go to VCS | Git | Resolve Conflicts. IntelliJ will show you the files with conflicts. Click on each file to resolve the conflicts and click on the Mark as Resolved button.
8. How do I create a merge request in GitLab using IntelliJ?
To create a merge request in GitLab using IntelliJ, go to VCS | Git | Create Merge Request. Select the source and target branches, enter a title and description for the merge request, and click on the Create Merge Request button.