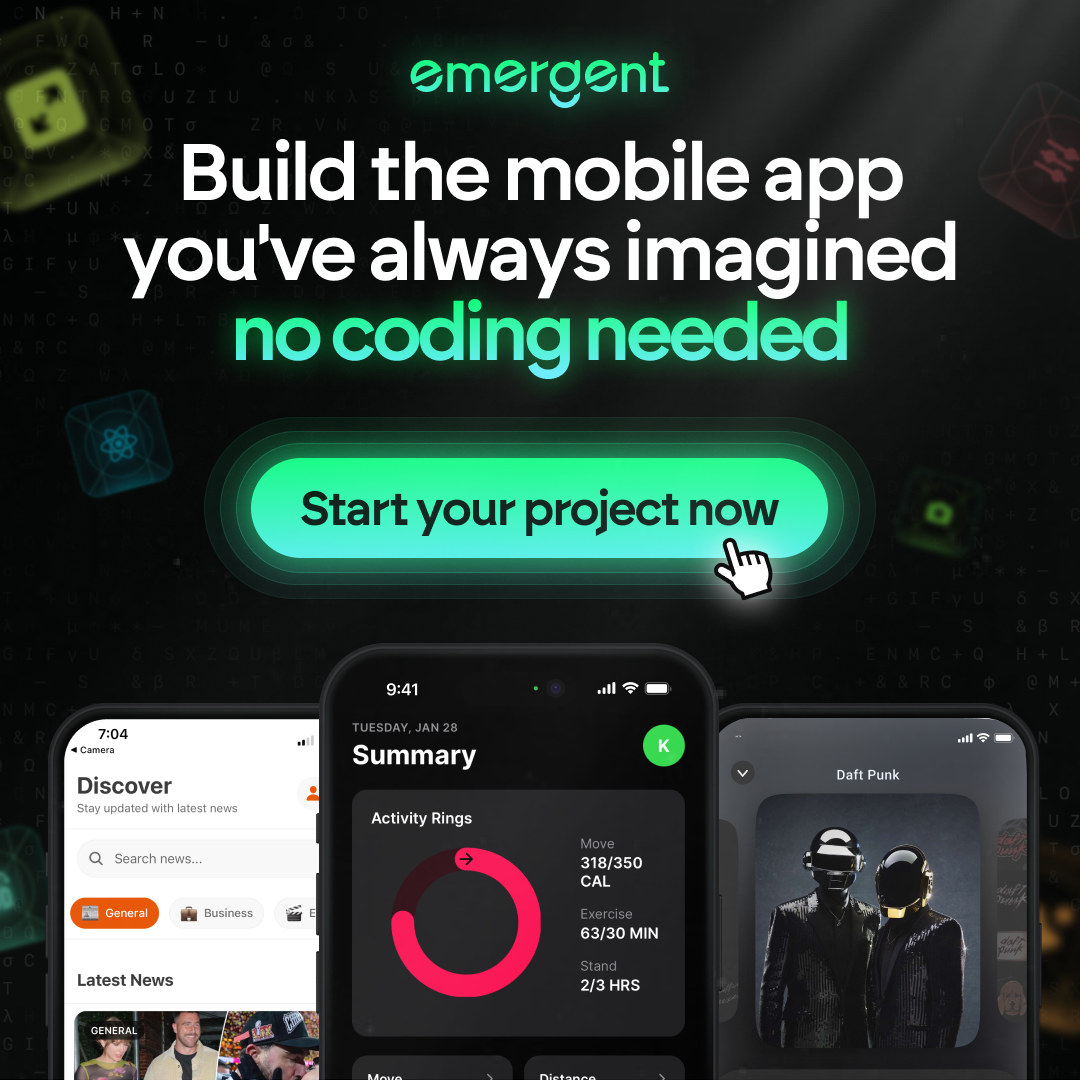A Step-by-Step Guide on How to Push to GitLab for Beginners
Starting with GitLab can seem a bit overwhelming, but it’s a powerful tool for managing your code and collaborating with others. This guide will walk you through the steps to push your code to GitLab, even if you’re a complete beginner. By the end, you’ll know how to set up your environment, create projects, and manage your repositories with ease.
Key Takeaways
- Creating a GitLab account and setting up your profile is the first step.
- Installing and configuring Git on your local machine is essential to start.
- You need to navigate GitLab’s interface to create and manage projects.
- Connecting your local repository to GitLab allows you to push and pull code.
- Using GitLab’s features like branches and merge requests can streamline your workflow.
Getting Started with GitLab
Creating a GitLab Account
First things first, you need a GitLab account. Head over to the GitLab website and sign up. You can use your email or sign in with Google, LinkedIn, or other third-party services. Creating an account is straightforward and free.
Setting Up Your GitLab Profile
Once you have an account, it’s time to set up your profile. Click on your avatar in the top right corner and select ‘Edit Profile’. Fill in your details like name, bio, and social links. A well-filled profile makes it easier for others to know who you are.
Understanding GitLab Interface
GitLab’s interface might seem overwhelming at first, but it’s quite intuitive. The dashboard is your starting point, showing your projects and activity. The left sidebar is your main navigation tool, giving you access to projects, groups, and more. Spend some time exploring to get comfortable.
GitLab provides an introduction to GitLab and Git, and will equip you to feel comfortable using GitLab for each stage of the software development lifecycle.
Setting Up Your Local Environment

Installing Git on Your Computer
First things first, you need to have Git installed on your computer. Head over to the Git website and download the installer for your operating system. Follow the on-screen instructions to complete the installation. Make sure Git is properly installed by running git --version in your terminal. If you see the version number, you’re good to go!
Configuring Git with Your Credentials
Once Git is installed, you need to configure it with your credentials. Open your terminal or Git Bash and run the following commands:
git config --global user.name "Your Name"
git config --global user.email "your.email@example.com"
This sets your name and email, which will be associated with your commits. It’s a one-time setup, so you won’t need to do this again unless you want to change your details.
Creating Your First Local Repository
Now that Git is configured, it’s time to create your first local repository. Navigate to the directory where you want to create your project and run:
mkdir my-first-repo
cd my-first-repo
git init
This will create a new directory called my-first-repo and initialize it as a Git repository. You can verify the initialization by running git status, which should show you the current state of your repository.
Setting up your local environment is crucial for effective version control. Follow these steps to ensure everything is configured correctly.
Creating a New Project on GitLab
Navigating to the New Project Page
First, log in to your GitLab account. If you don’t have one, sign up using your email or a third-party service like Google or LinkedIn. Once logged in, head to your dashboard. Look for the New Project button, usually marked with a plus sign (+). Click on it to start creating your new project.
Filling in Project Details
After clicking the New Project button, you’ll be directed to a form. Here, you’ll need to fill in some essential details:
- Project Name: Give your project a unique name. This will be used to identify your project within GitLab.
- Project Slug: This is automatically generated based on your project name but can be edited. It will appear in the URL of your project.
- Description: Optionally, add a brief description of your project. This helps others understand what your project is about.
Setting Project Visibility
Next, you’ll need to set the visibility level of your project. GitLab offers three options:
- Private: Only you and the people you explicitly grant access to can see this project.
- Internal: Any logged-in user on your GitLab instance can see this project.
- Public: Anyone on the internet can see this project.
Choose the visibility level that best suits your needs. If you’re working on something sensitive, it’s best to keep it private. Once you’ve filled in all the details and set the visibility, click the Create Project button. Congratulations, you’ve just created your first project on GitLab!
Connecting Your Local Repository to GitLab
Adding a Remote Repository
First, you need to link your local repository to GitLab. Open your terminal and navigate to your local project directory. Use the command git remote add origin <your-gitlab-repo-url>. This command sets up a connection between your local project and the remote repository on GitLab.
Verifying the Remote Connection
After adding the remote repository, it’s crucial to ensure the connection is working. Run git remote -v to see a list of remote connections. You should see your GitLab repository URL listed. This confirms that your local repository is now linked to GitLab.
Troubleshooting Connection Issues
If you encounter any issues, double-check the URL and your internet connection. Sometimes, firewall settings or incorrect URLs can cause problems. If the issue persists, consult the GitLab documentation or seek help from the community forums.
Pushing Your Code to GitLab
Staging Your Changes
Before you can push your code to GitLab, you need to stage your changes. This means adding the files you want to include in your next commit. Use the command git add . to stage all changes. If you want to stage specific files, replace the dot with the file names. Staging helps you prepare your changes for the next step.
Committing Your Changes
Once your changes are staged, the next step is to commit them. A commit is like a snapshot of your project at a specific point in time. Use the command git commit -m "Your commit message" to create a commit. Make sure your commit message is descriptive so you can easily understand what changes were made later on. Committing your changes is crucial for keeping track of your project’s history.
Pushing to the Remote Repository
After committing your changes, it’s time to push them to GitLab. Use the command git push -u origin master to push your changes to the master branch of your remote repository. If you’re working on a different branch, replace master with your branch name. Pushing your code makes it accessible to others and backs up your work.
Remember, pushing your code to GitLab is an essential step in the development process. It ensures that your work is saved and can be accessed by your team.
Follow these steps, and you’ll have your code on GitLab in no time!
Managing Your GitLab Repository
Creating and Switching Branches
Branches are essential for managing different versions of your project. To create a new branch, use the command git branch <branch-name>. Switch to your new branch with git checkout <branch-name>. This way, you can work on features independently without affecting the main codebase.
Merging Changes with Merge Requests
Merge requests are a way to integrate changes from one branch into another. Navigate to your project on GitLab, click on Merge Requests, and then New Merge Request. Select the source and target branches, and create the merge request. This allows team members to review and approve changes before they are merged.
Handling Merge Conflicts
Merge conflicts occur when changes in different branches clash. GitLab will notify you of conflicts during a merge request. To resolve them, open the conflicting files and decide which changes to keep. After resolving, commit the changes and complete the merge request.
Managing your GitLab repository effectively ensures smooth collaboration and project progression.
Advanced Tips and Tricks
Using GitLab CI/CD
GitLab CI/CD is a powerful tool for automating your software development lifecycle. Set up pipelines to automatically build, test, and deploy your code. This not only saves time but also ensures consistency across environments. Start by creating a .gitlab-ci.yml file in your repository. This file defines the stages, jobs, and scripts to be executed. Remember, the key to efficient CI/CD is to keep your pipelines simple and fast.
Automating Tasks with GitLab
Automation can significantly boost your productivity. Use GitLab’s built-in features to automate repetitive tasks. For instance, you can set up scheduled pipelines to run at specific times or use webhooks to trigger actions based on repository events. Explore GitLab’s API to integrate with other tools and services, making your workflow seamless.
Exploring GitLab Integrations
GitLab offers a wide range of integrations with other tools and services. From project management tools like Jira to communication platforms like Slack, these integrations can streamline your workflow. To get started, navigate to the Integrations section in your project settings. Here, you can configure and manage your integrations, ensuring that all your tools work together harmoniously.
Mastering these advanced features will make your GitLab experience more efficient and enjoyable. Dive in and explore the possibilities!
Unlock the full potential of your projects with our advanced tips and tricks. Whether you’re a beginner or a seasoned pro, our website has something for everyone. Dive into our resources and take your skills to the next level. Don’t miss out on exclusive content and updates!
Frequently Asked Questions
What is GitLab?
GitLab is a web-based platform for managing Git repositories. It helps teams collaborate on code, track issues, and run CI/CD pipelines.
How do I create a GitLab account?
Visit GitLab.com and click on the ‘Sign Up’ button. Fill in your details, verify your email, and you’re good to go.
What is a repository in GitLab?
A repository, or ‘repo,’ is a storage space where your project’s files and history are kept. In GitLab, repositories are often called projects.
How do I push code to GitLab?
First, add your remote repository URL using ‘git remote add origin ‘. Then, stage your changes with ‘git add .’, commit them with ‘git commit -m “message”‘, and push with ‘git push origin main’.
What should I do if I can’t connect to my GitLab remote repository?
Check your internet connection and make sure your remote URL is correct. You can also try running ‘git remote -v’ to verify your remote settings.
How do I handle merge conflicts in GitLab?
When a merge conflict occurs, GitLab will notify you. You’ll need to manually edit the conflicting files to resolve the differences, then commit the changes.