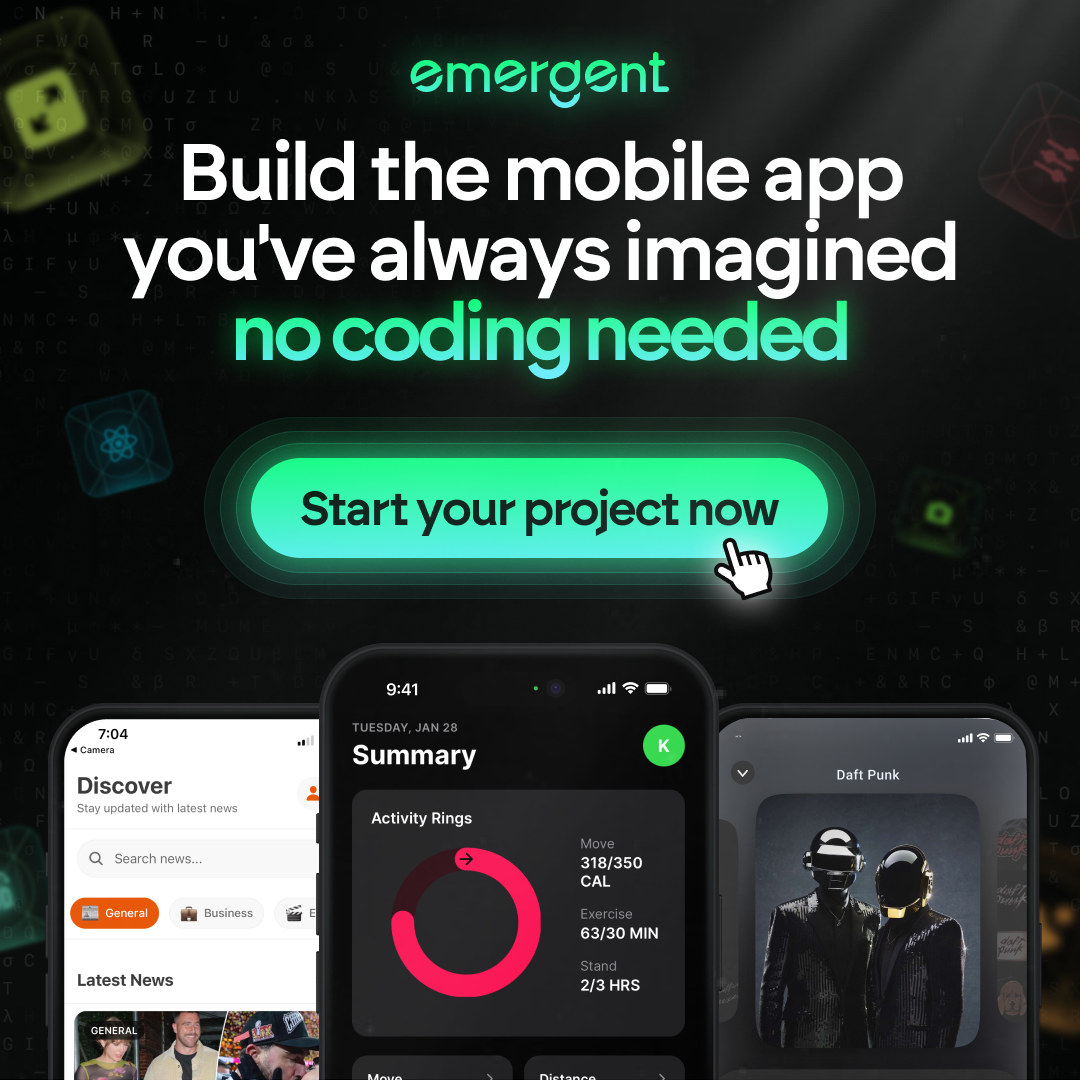A Step-by-Step Guide on How to Sign In to GitLab
GitLab is a powerful tool for developers, enabling them to collaborate on code, manage projects, and streamline their workflow. This guide will walk you through the entire process of signing in to GitLab, from creating your account to connecting to repositories and managing projects. Whether you’re new to GitLab or just need a refresher, this step-by-step guide has got you covered.
Key Takeaways
- Creating a GitLab account is straightforward and involves signing up, verifying your email, and setting up your profile.
- The GitLab dashboard is user-friendly and customizable, making it easy to navigate and find the tools you need.
- You can sign in to GitLab using your credentials or through OAuth providers like Google and GitHub.
- Configuring Git for GitLab involves installing Git, setting up your credentials, and verifying your configuration.
- Connecting to a GitLab repository can be done using HTTPS or SSH, with SSH being the recommended method for secure access.
Creating Your GitLab Account

Signing Up on GitLab
First things first, head over to the GitLab website. Click on the Sign Up button. You can sign up using your email, or choose to sign up with Google, GitHub, or other third-party services. Fill in the required details and hit the Register button. Easy peasy!
Verifying Your Email
After signing up, GitLab will send a verification email to the address you provided. Open your email inbox and look for the email from GitLab. Click on the verification link in the email. This step is crucial to activate your account. If you don’t see the email, check your spam folder.
Setting Up Your Profile
Once your email is verified, log in to your GitLab account. Click on your avatar in the top right corner and select Edit Profile. Here, you can add a profile picture, bio, and other personal details. Make sure to fill out all the necessary fields to complete your profile setup. This helps others know who you are when you collaborate on projects.
Navigating the GitLab Dashboard
Understanding the Interface
When you first log in to GitLab, you’ll see the dashboard. This is your main hub for all activities. The left sidebar is your primary navigation tool. It helps you find your way around GitLab. Here, you can access your projects, groups, and other important sections. Get familiar with this sidebar to make your workflow smoother.
Customizing Your Dashboard
You can tweak the dashboard to fit your needs. Add or remove widgets to show the information you care about. For example, you can add a widget to monitor your application in GitLab. This way, you can track errors and analyze performance right from the dashboard. Customizing helps you stay on top of your tasks and projects.
Accessing Help and Support
If you ever get stuck, GitLab offers plenty of help. Use the help icon in the top right corner to access documentation and tutorials. You can also find community forums and support tickets here. Don’t hesitate to seek help when you need it. GitLab’s resources are there to assist you.
Signing In to GitLab
Using Your Credentials
To sign in to GitLab, head to the GitLab sign-in page. Enter your username or email and password. Click the ‘Sign in’ button to access your account. If you forget your password, use the ‘Forgot your password?’ link to reset it.
Signing In with OAuth Providers
You can also sign in using OAuth providers like Google, GitHub, or Bitbucket. On the sign-in page, choose the provider you want to use. Follow the prompts to authenticate and link your account. This method is quick and secure.
Troubleshooting Sign-In Issues
If you face issues signing in, first check your credentials. Ensure your caps lock is off and your email is correct. If problems persist, try resetting your password. For further help, visit the GitLab support page or contact their support team.
Remember, keeping your credentials secure is crucial. Always use strong passwords and enable two-factor authentication for added security.
Configuring Git for GitLab
Installing Git on Your System
First, you need to check if Git is already installed on your computer. Open a terminal and type:
git --version
If Git is installed, you’ll see something like git version X.Y.Z. If not, you’ll need to install Git. Follow the instructions for your operating system:
- Windows: Download and install Git from git-scm.com.
- macOS: Use Homebrew with
brew install git. - Linux: Use your package manager, like
sudo apt-get install gitfor Debian-based systems.
Setting Up Your Git Credentials
To start using Git, you need to configure your credentials. This helps Git identify you as the author of your work. Open your terminal and enter the following commands:
- Set your username:
git config --global user.name "your_username"
- Set your email address:
git config --global user.email "your_email@example.com"
- Verify your configuration:
git config --global --list
The --global option ensures these settings apply to all your Git projects. If you want to set credentials for a specific project, omit the --global flag.
Verifying Your Git Configuration
After setting up your credentials, it’s a good idea to verify your Git configuration. Run the following command in your terminal:
git config --global --list
This command will list all your Git settings. Make sure your username and email are correct. If you need to make changes, you can re-run the git config commands with the new information.
Tip: You can also configure runner behavior with variables. Use CI/CD variables to configure runner Git behavior globally or for individual jobs.
By following these steps, you’ll have Git configured and ready to use with GitLab. Now, you’re all set to start managing your projects efficiently!
Connecting to a GitLab Repository
Choosing a Repository
Before you start, pick the repository you want to work with. You can use any project you have permission to access on GitLab.com or any other GitLab instance. To use the repository in the examples on this page:
- Go to GitLab Sample Project.
- In the upper-right corner, select Fork.
- Choose a namespace for your fork.
The project becomes available at https://gitlab.com/<your-namespace>/sample-project/. You can fork any project you have access to.
Cloning with HTTPS
Clone with HTTPS if you prefer to authenticate each time you perform an operation between your computer and GitLab.
- Go to your project’s landing page and select Clone. Copy the URL for Clone with HTTPS.
- Open a terminal and navigate to the directory where you want to clone the files.
- Run the following command. Git automatically creates a folder with the repository name and downloads the files there.
git clone https://gitlab.com/gitlab-tests/sample-project.git
- GitLab requests your username and password.
If you have enabled two-factor authentication (2FA) on your account, you cannot use your account password. Instead, you can do one of the following:
- Clone using a token with
read_repositoryorwrite_repositorypermissions. - Install Git Credential Manager.
If you have not enabled 2FA, use your account password.
- To view the files, go to the new directory:
cd sample-project
Note: On Windows, if you enter your password incorrectly multiple times and an Access denied message appears, add your namespace (username or group) to the path: git clone https://namespace@gitlab.com/gitlab-org/gitlab.git.
Cloning with SSH
Clone with SSH if you want to authenticate only once.
- Authenticate with GitLab by following the instructions in the SSH documentation.
- Go to your project’s landing page and select Clone. Copy the URL for Clone with SSH.
- Open a terminal and navigate to the directory where you want to clone the files. Git automatically creates a folder with the repository name and downloads the files there.
- Run this command:
git clone git@gitlab.com:gitlab-tests/sample-project.git
- To view the files, go to the new directory:
cd sample-project
You can also clone a repository and open it directly in Visual Studio Code.
Managing Your GitLab Projects
Creating a New Project
Starting a new project in GitLab is simple. Click on the "New Project" button on your dashboard. You can choose between creating a blank project, importing a project, or using a template. Fill in the project details, and you’re good to go!
Forking an Existing Project
Forking allows you to create your own copy of someone else’s project. Navigate to the project you want to fork and click the "Fork" button. This is useful for contributing to open-source projects or experimenting with changes without affecting the original.
Setting Project Visibility
You can control who sees your project by setting its visibility. Options include Public, Internal, and Private. Public projects are visible to everyone, Internal projects are visible to logged-in users, and Private projects are only visible to members you add. Choose the setting that best fits your needs.
Using GitLab on Different Platforms
Signing In via Web Browser
Accessing GitLab through a web browser is straightforward. Open your preferred browser and navigate to the GitLab login page. Enter your credentials and click Sign In. If you have two-factor authentication enabled, you’ll need to enter the code sent to your device. Once logged in, you can access all your projects and repositories.
Using GitLab with IntelliJ IDEA
IntelliJ IDEA offers seamless integration with GitLab. First, ensure you have the GitLab plugin installed. Navigate to the VCS menu, select Checkout from Version Control, and choose GitLab. Enter your repository URL and credentials. IntelliJ will clone the repository and set up your project. You can now manage your code directly from the IDE.
Accessing GitLab on Mobile
GitLab provides a mobile app for both iOS and Android. Download the app from your device’s app store. Open the app and sign in with your GitLab credentials. The mobile app allows you to view your projects, merge requests, and issues on the go. It’s a convenient way to stay connected with your team and manage your work remotely.
GitLab is a versatile tool that works on many platforms, making it easy for teams to collaborate and manage their projects. Whether you’re using Windows, macOS, or Linux, GitLab has you covered. Want to learn more about how GitLab can help your team? Visit our website for detailed guides and resources.
Frequently Asked Questions
How do I create a GitLab account?
To create a GitLab account, go to the GitLab website and click on ‘Sign Up’. Fill in your details, verify your email, and follow the prompts to set up your profile.
What should I do if I forget my GitLab password?
If you forget your GitLab password, click on ‘Forgot your password?’ on the sign-in page. Follow the instructions to reset your password through your registered email.
Can I sign in to GitLab using Google or other OAuth providers?
Yes, you can sign in using Google, GitHub, and other OAuth providers. Just click on the relevant option on the sign-in page and follow the prompts.
How do I configure Git on my system for GitLab?
First, install Git on your system. Then, open your terminal and run ‘git config –global user.name “your_username”‘ and ‘git config –global user.email “your_email@example.com”‘ to set up your credentials.
What is the difference between cloning with HTTPS and SSH?
Cloning with HTTPS requires you to enter your username and password each time you interact with the repository, while SSH allows you to authenticate once using an SSH key.
How can I get help if I encounter issues on GitLab?
If you need help, you can visit the GitLab Support page, check the community forum, or access the help section from your GitLab dashboard.