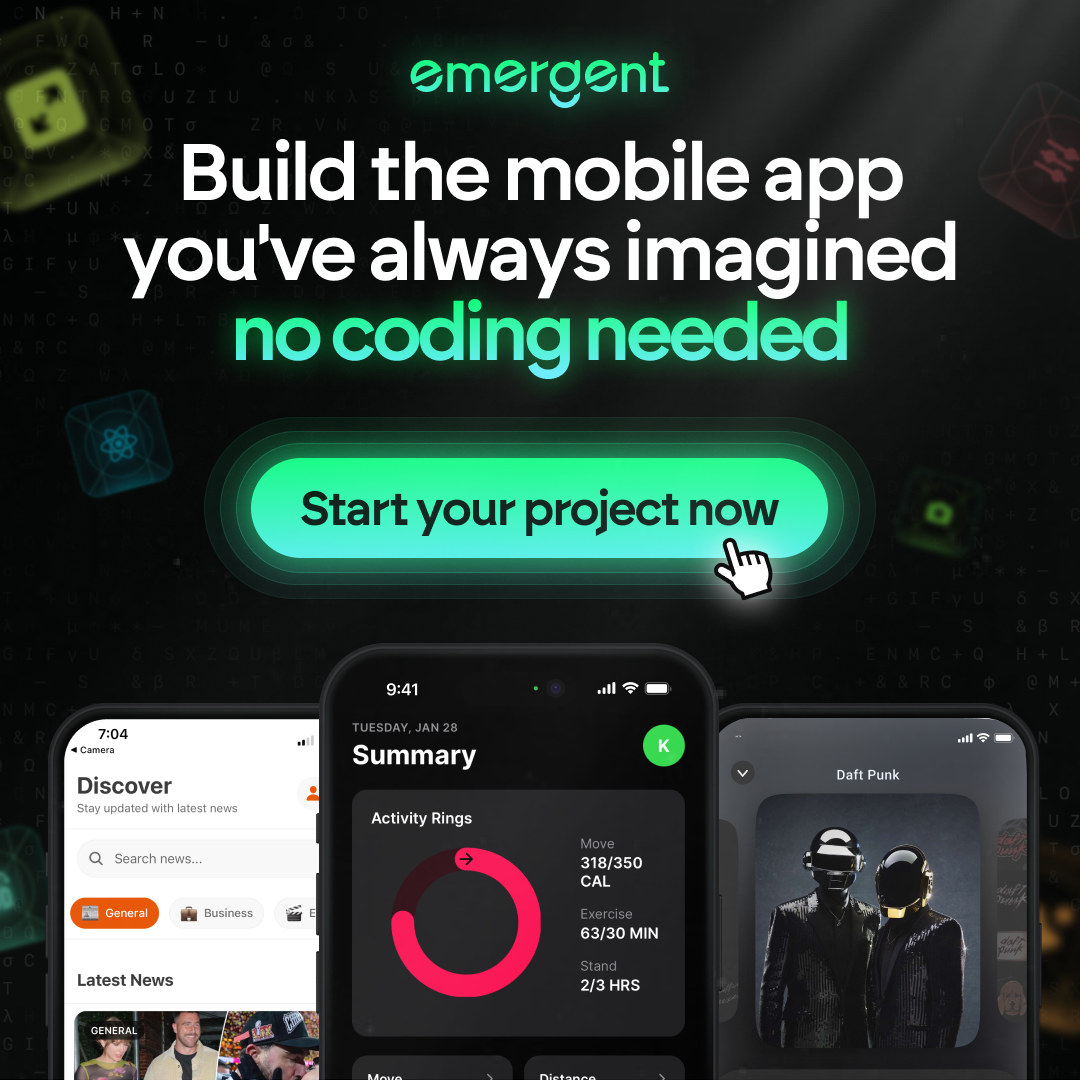A Step-by-Step Guide to Initiating Your GitLab Runner
In the dynamic realm of software development, mastering Continuous Integration and Continuous Delivery (CI/CD) pipelines using GitLab Runner is a game-changer. This comprehensive guide delves into the nuances of setting up, managing, and optimizing CI/CD workflows within GitLab, providing hands-on insights and practical knowledge to elevate your development practices. Whether you’re a beginner or an experienced devops practitioner, this guide will help you harness the full potential of GitLab Runner to streamline your development process and achieve faster, more reliable software releases.
Key Takeaways
- GitLab Runner is crucial for automating CI/CD pipelines, enabling faster builds and deployments.
- Proper installation and registration of GitLab Runner are essential, involving system requirements checks, dependency installations, and secure configurations.
- The registration process is simplified with GitLab’s interface, where you can obtain a token and execute the registration command within your VM.
- Optimizing performance involves configuring job concurrency limits, using Docker for isolation, and efficiently managing cache and artifacts.
- Troubleshooting is an integral part of maintaining GitLab Runner, requiring regular updates and monitoring for continual performance improvement.
Preparing Your Environment for GitLab Runner

Checking System Requirements
Before diving into the installation of GitLab Runner, it’s crucial to ensure that your system meets the necessary requirements. GitLab has published hardware recommendations that should be considered the minimum for running a GitLab Runner effectively. For instance, a server with at least 4 cores for the CPU and 4GB of RAM is advised. This ensures that your Runner has sufficient resources to handle the workload of your CI/CD jobs.
It’s also important to verify that your operating system is compatible with GitLab Runner. The software supports various Linux distributions, Windows, and macOS. Make sure to check the specific version compatibility on the official GitLab documentation to avoid any surprises during installation.
Remember, meeting the minimum system requirements is just the starting point. Depending on the complexity and volume of your CI/CD tasks, you may need to scale your resources accordingly.
Installing Necessary Dependencies
Before diving into the installation of GitLab Runner, it’s crucial to ensure your environment is equipped with the necessary dependencies. Start by updating your package lists with sudo apt-get update -y. This ensures you have the latest information on available packages and their versions.
Next, install the core dependencies required for GitLab Runner. Execute the following commands:
sudo apt-get install -y unzip xvfb libxi6 libgconf-2-4 libnss3 wgetwget -q -O - https://dl-ssl.google.com/linux/linux_signing_key.pub | sudo apt-key add -echo "deb http://dl.google.com/linux/chrome/deb/ stable main" | sudo tee /etc/apt/sources.list.d/google.listsudo apt-get install -y google-chrome-stable
Additionally, GitLab Runner requires certain system tools to be present. Install them with:
sudo apt install ca-certificates curl openssh-server apt-transport-https gnupg lsb-release -y
Ensure all dependencies are installed correctly to avoid any hiccups during the GitLab Runner setup process.
After installing these dependencies, your system is now ready to host the GitLab Runner. Remember, a properly prepared environment is key to a smooth setup and operation.
Securing Your Runner with HTTPS and Authentication
Ensuring the security of your GitLab Runner is paramount, especially when dealing with sensitive data and maintaining the integrity of your CI/CD pipeline. Implementing HTTPS is a critical step, as it encrypts the traffic between your GitLab instance and the Runner, protecting it from potential eavesdropping or man-in-the-middle attacks.
Authentication is equally important to prevent unauthorized access. With GitLab Ultimate, you can leverage advanced authentication options, including two-factor authentication (2FA) and role-based access control (RBAC), to further secure your Runner.
Remember, a secure Runner is a reliable cornerstone for your CI/CD process. Always prioritize security configurations before proceeding to the next steps.
To configure HTTPS and authentication, follow these general steps:
- Obtain a valid SSL/TLS certificate for your domain.
- Configure the web server hosting your GitLab instance to use the SSL/TLS certificate.
- Enable HTTPS in the GitLab settings and ensure all traffic is redirected to HTTPS.
- Set up authentication mechanisms in GitLab, such as 2FA or RBAC, as per your organization’s policies.
Installing GitLab Runner on Your Virtual Machine

Downloading the GitLab Runner Package
Once you’ve checked the prerequisites and ensured your system is ready, the next step is to download the GitLab Runner package. Navigate to the CI/CD settings in your GitLab dashboard to find the installation instructions specific to your operating system. Here’s a quick guide:
- Go to Settings -> CI/CD and click on the Runners tab.
- Click on the three dots to reveal additional options and select ‘Show runner installation’.
- Follow the displayed instructions to download the correct package for your VM’s operating system.
Ensure that you download the package that corresponds to your system’s architecture to avoid compatibility issues.
After downloading, you’ll be ready to execute the installation commands. Remember, GitLab Runner is a crucial component for automating CI/CD tasks, streamlining your software development process for more efficient feedback and iteration.
Executing the Installation Commands
Once you’ve prepared your environment, it’s time to execute the installation commands for GitLab Runner. Begin by logging into your virtual machine and navigating to the GitLab dashboard’s CI/CD settings. Here’s a quick rundown of the steps you’ll need to follow:
- In the GitLab dashboard, go to
Settings -> CI/CDand click on theRunnerstab. - Click on the three dots icon and select ‘Show runner installation’.
- Follow the on-screen instructions to execute the installation steps on your VM server.
- To enable GitLab Runner to use sudo without a password, edit the sudoers file with
sudo nano /etc/sudoersand addgitlab-runner ALL=(ALL) NOPASSWD: ALL. - Restart the GitLab Runner service with
sudo gitlab-runner restart.
Ensure that you have the necessary permissions to perform these actions on your VM.
If you encounter an error indicating that GitLab Runner already exists, don’t panic. This simply means the service is installed. Confirm its status with sudo gitlab-runner status. With the runner installed, you’re ready to move on to the next phase: registering the runner to your repository.
Configuring Sudo Permissions for GitLab Runner
Once you’ve executed the installation commands for GitLab Runner on your virtual machine, the next crucial step is to configure sudo permissions. This allows the GitLab Runner to perform necessary operations without being prompted for a password each time. To set up passwordless sudo for the GitLab Runner user, follow these steps:
- Open the sudoers file with
sudo visudoorsudo nano /etc/sudoers. - Add the following line to grant the GitLab Runner user the required permissions:
gitlab-runner ALL=(ALL) NOPASSWD: ALL. - Save the file and exit the editor.
- Restart the GitLab Runner service to apply the changes:
sudo gitlab-runner restart.
It’s important to ensure that these permissions are granted securely and that the GitLab Runner user is restricted to the necessary commands only. Overly permissive sudo access can pose a security risk.
For organizations with GitLab Premium, additional features and support can help manage and secure your runners more effectively. Always review and limit permissions where possible to maintain a secure CI/CD environment.
Registering Your GitLab Runner with the Repository

Locating the Registration Token
To register your GitLab Runner, you’ll need a registration token. This token is unique to your project or group and ensures that only authorized runners can execute your CI/CD jobs. Locating the registration token is a critical first step in the setup process.
To find your registration token, follow these steps:
- Navigate to your project’s Settings > CI / CD.
- Expand the Runners section.
- Here, you’ll see the Set up a specific Runner manually area, which contains your registration token.
Ensure you copy the token and keep it secure. You’ll need to enter this token during the runner registration process.
Remember, if you’re setting up a group Runner, the token can be found under the group’s Settings > CI / CD page instead. Keep in mind that tokens should be treated as sensitive data and stored securely.
Running the Registration Command
After installing GitLab Runner, the next crucial step is to register it with your GitLab repository. Registration binds the runner to your specific project, ensuring that it can receive and execute jobs. To start the registration process, navigate to your GitLab project’s settings and locate the ‘CI/CD’ section. Here, you’ll find the ‘Runners’ area where you can obtain the registration token.
With the token in hand, execute the following command on your virtual machine where the runner is installed:
gitlab-runner register
You will be prompted to enter the registration token, the GitLab instance URL, and other details such as a description for the runner, tags, and the executor type. It’s important to choose an executor that matches your project’s needs. For instance, if you’re unsure, you can start with the shell executor.
Remember to provide relevant tags during registration, as they help in targeting specific runners for different job types.
Once the registration is complete, your runner will be ready to pick up jobs from the repository. Ensure that you verify the runner’s status in the GitLab interface to confirm that it’s active and properly connected.
Setting Tags and Executors During Registration
After installing the GitLab Runner, the next crucial step is to register it with your repository. This involves setting tags and choosing an executor. Tags are essential as they determine which runner executes specific pipeline stages. For instance, if you set a tag ‘backend’, only runners with this tag will run the backend stages of your pipeline. Executors define the environment in which your jobs will run, such as Docker, shell, or Kubernetes.
When prompted during registration, provide the appropriate tags and executor that align with your project’s needs. For example, you might enter ‘frontend’ for a runner dedicated to front-end tasks and select ‘shell’ as the executor. This configuration ensures that your runner is optimized for the specific requirements of your CI/CD pipeline.
Remember, incorrect tag or executor settings can prevent your pipelines from running as expected. Always double-check these details during registration.
To finalize the registration, you’ll need a registration token from your GitLab repository. Navigate to your project’s settings, click on the three dots, and select ‘Show runner installation and registration instructions‘ to obtain this token. With the token and your chosen tags and executor, run the registration command on your GitLab VM to integrate the runner.
Configuring the GitLab Runner Settings

Editing the config.toml File
Once you’ve installed GitLab Runner, the next crucial step is to configure it properly by editing the config.toml file. This file contains all the necessary configurations for your runners. Start by locating the config.toml file, which is typically found in the /etc/gitlab-runner/ directory on your virtual machine.
Remember, incorrect settings can lead to unexpected behavior or performance issues, so it’s important to proceed with caution and understand each configuration option.
Here’s a simple checklist to guide you through the key settings you should review and adjust:
- Verify the
urlsetting points to your GitLab instance. - Ensure the
tokenis correctly set for the runner to authenticate with GitLab. - Adjust the
executorto match your project’s needs, whether it’sshell,docker, or another type. - Set the concurrent limit to control how many jobs the runner can handle simultaneously.
It’s also worth noting that Local Runners don’t parse the environment in config.toml. If you need to expose local user environment values, you’ll have to set them in a different way, as they cannot be retrieved directly like $VAR_NAME.
Setting Resource Limits and Security Measures
When configuring your GitLab Runner, it’s crucial to set appropriate resource limits to prevent overconsumption of system resources by CI/CD jobs. Limiting CPU and memory usage ensures that your server remains stable and responsive. Use the config.toml file to specify these constraints for each runner. Additionally, consider setting up throttling to manage the number of jobs processed concurrently.
Security measures are equally important. Always restrict access to your runners by defining sensible user permissions. For instance, limit the scope of the GitLab CI/CD job token for public or internal projects to minimize the risk of unauthorized access. Here’s a quick checklist to enhance your runner’s security:
- Update the runner and all dependencies regularly.
- Implement role-based access control (RBAC).
- Use HTTPS and authentication to secure communications.
- Audit runner activity and maintain logs for accountability.
Remember, a well-configured runner not only performs optimally but also upholds the integrity and confidentiality of your CI/CD processes.
Restarting the GitLab Runner Service
After making changes to the config.toml file or updating your GitLab Runner’s settings, it’s essential to restart the service to apply the new configurations. Restarting the GitLab Runner is a straightforward process, but it’s crucial to ensure that it’s done correctly to avoid any disruptions in your CI/CD pipeline.
To restart the GitLab Runner service, you can use the following command:
sudo gitlab-runner restart
Ensure that the GitLab Runner service has sufficient permissions to execute this command. If necessary, update the sudoers file to allow the gitlab-runner user to perform this action without a password prompt.
After restarting, verify that the Runner is active and ready to process jobs. You can check the status of the Runner by executing:
sudo gitlab-runner status
If the Runner does not appear active or you encounter issues, refer to the troubleshooting steps to diagnose and resolve common problems. Remember, a well-maintained Runner is key to a smooth and efficient CI/CD process.
Verifying Runner Setup and Operation

Checking Runner Status in GitLab Settings
After setting up your GitLab Runner, it’s crucial to verify its status in the GitLab settings. Navigate to Settings -> CI/CD in your GitLab project and expand the ‘Runners’ section. Here, you should see your Runner listed with a green circle if it’s active and ready to process jobs. If the Runner is not active, it may display a different color indicator.
Ensure that your Runner is properly registered and appears with a green status before proceeding to use it for CI/CD pipelines.
If your Runner is inactive, you might need to start it manually. Use the command sudo gitlab-runner start and then refresh the GitLab settings page to check the status again. Remember, it may take a few minutes for the Runner to transition to an active state.
For troubleshooting, consider these steps:
- Verify the Runner’s configuration.
- Check network connectivity.
- Review the Runner’s logs for errors.
- Update the Runner to the latest version.
By following these steps, you can address common issues and ensure your Runner is set up correctly for optimal performance.
Testing Runner with a Sample CI/CD Job
After ensuring your GitLab Runner is correctly installed and registered, it’s time to test its functionality with a sample CI/CD job. This step is crucial to verify that the Runner can handle real-world tasks and is properly integrated with your GitLab instance.
To begin, create a simple .gitlab-ci.yml file in your repository with a basic job definition. This file acts as the blueprint for your CI/CD pipeline, instructing the Runner on what tasks to perform. Here’s an example of a job that echoes a greeting:
stages:
- test
test_job:
stage: test
script:
- echo "Hello, world!"
Execute this job by pushing the .gitlab-ci.yml file to your repository. The Runner should pick up the job and execute it. You can monitor the progress and outcome in the CI/CD section of your GitLab project.
Ensure that the Runner has the necessary permissions and is configured to access the repository. If the job fails, check the Runner’s logs for errors and consult the GitLab documentation for troubleshooting tips.
Once the job completes successfully, you’ve confirmed that your Runner is operational and ready to tackle more complex tasks. From here, you can start defining more elaborate jobs and stages to build out your CI/CD pipeline.
Troubleshooting Common Runner Issues
When you encounter issues with your GitLab Runner, it’s essential to approach troubleshooting methodically. Start by verifying the Runner’s configuration and registration status with GitLab. Network connectivity is also a critical factor; ensure there are no network restrictions impeding the Runner’s operation.
Reviewing the Runner’s logs can provide valuable insights into the issues at hand. Look for error messages or warnings that could pinpoint the problem. If you’re seeing errors related to the DAST API engine, it could indicate a connection failure with the scanner application component, which often manifests in the job logs.
Italics are not just for emphasis, but also for clarity. When updating the Runner, make sure you’re moving to the latest version to benefit from fixes and performance enhancements.
Remember, the key to successful troubleshooting is not just identifying the issues, but also understanding their root causes and implementing the right solutions.
If the problem persists, consider these steps:
- Replicate the failure locally, if possible, to isolate the issue.
- Check for recent codebase changes that might have introduced the problem.
- Update the Runner to the latest version.
- Engage with the GitLab community for support and share your findings.
Optimizing GitLab Runner for Performance

Adjusting Concurrent Job Limits
To maximize your GitLab Runner’s efficiency, it’s crucial to adjust the concurrent job limits based on your infrastructure’s capacity. The concurrent configuration in your config.toml file dictates the total number of jobs that can run simultaneously across all runners. It’s a balancing act: too low, and you’re underutilizing resources; too high, and you risk overwhelming your system.
- Set a realistic limit based on your available resources
- Monitor system performance and adjust as needed
- Consider the nature of your jobs—lightweight tasks may allow for higher concurrency
Remember, each runner token can have its own limit, which provides flexibility for different projects or environments.
By fine-tuning these settings, you ensure that your CI/CD pipelines run smoothly without compromising system stability. Keep an eye on the performance metrics and be ready to tweak the settings as your project grows and demands evolve.
Leveraging Docker Executor for Isolation
The Docker executor in GitLab CI/CD is a powerful feature that allows you to run your jobs in isolated environments using Docker containers. By using Docker, you ensure that each job runs in a clean state, with its dependencies and services contained within the Docker image. This not only improves security but also enhances consistency across different runs.
Isolation is key when it comes to maintaining a predictable and secure CI/CD pipeline. With Docker executors, you can avoid the ‘it works on my machine’ problem by packaging the application and its environment into a container that can be run anywhere Docker is supported.
- Create a Docker image with all necessary dependencies.
- Use the image to run jobs in isolated containers.
- Ensure reproducibility and reduce conflicts between jobs.
Remember, the Docker executor can also cache layers to speed up subsequent builds, making your CI/CD process more efficient.
When setting up your GitLab Runner to leverage Docker for isolation, consider the following best practices from the GitLab documentation and other sources:
- Keep Docker images lean to ensure quick build times.
- Use tags to manage different versions of images.
- Automate security scans to detect vulnerabilities early.
- Incorporate build numbers for traceability and compliance.
Utilizing Cache and Artifacts for Efficiency
In the context of GitLab Runner, efficient use of cache and artifacts is crucial for speeding up the build process and ensuring consistency across pipeline executions. Caching dependencies and intermediate build results can drastically reduce the time spent on fetching and generating files that don’t change often.
Artifacts, on the other hand, are the outputs of your build process that need to be preserved for subsequent stages or jobs. They can include compiled code, test results, or any files that are necessary for deployment. By managing artifacts effectively, you ensure that each stage of your CI/CD pipeline has access to the right build components, which is essential for a reliable and repeatable build process.
Here’s a simple checklist to help you manage your cache and artifacts efficiently:
- Include only necessary files in your cache to avoid bloating.
- Set appropriate expiration times for cache to prevent outdated data.
- Use artifact repositories like Artifactory or Nexus to centralize management.
- Ensure that all related build scripts and database scripts are included as artifacts.
By optimizing the use of cache and artifacts, you not only enhance the performance of your CI/CD pipeline but also contribute to a more robust and secure development workflow.
Integrating GitLab Runner with Existing Projects

Importing Projects from GitHub or Other Sources
Integrating existing projects into GitLab can be a seamless process, especially when importing from platforms like GitHub. Start by clicking the ‘+’ icon next to your profile to open the ‘Create new project’ window, and select ‘Import Project’. Choose your provider and import the project you wish to integrate with GitLab.
Once imported, it’s essential to set up your CI/CD pipeline. Create a .gitlab-ci.yml file at the root of your project by clicking the ‘+’ icon below the project name and selecting ‘New file’. This YAML file is the cornerstone of your CI/CD configuration, dictating the automation of your testing and deployment processes.
Ensure that the .gitlab-ci.yml file is correctly configured to leverage GitLab’s CI/CD capabilities fully.
Remember to install and register your GitLab Runner after importing your project. This will allow you to execute jobs and automate your workflow. The table below outlines the basic steps for importing and setting up your project:
| Step | Action |
|---|---|
| 1 | Click ‘+’ to create/import project |
| 2 | Select ‘Import Project’ and choose provider |
| 3 | Import and open your project |
| 4 | Create .gitlab-ci.yml in the project root |
| 5 | Install and register GitLab Runner |
Mastering project management practices is crucial for maintaining an efficient and collaborative development environment. By following these steps, you can ensure a smooth transition of your projects to GitLab.
Configuring CI/CD Pipelines for New Projects
Once you’ve imported your project and have your GitLab Runner up and running, the next crucial step is to configure your CI/CD pipeline. The key to a successful CI/CD pipeline is understanding the flow of work from code to deployment. This involves setting up stages such as build, test, and deploy, which are essential for automating the delivery process and ensuring high-quality software.
To begin, navigate to your GitLab project and access Settings > CI/CD > Runners > Expand. Here, you can click on New project runner to connect your runner to the project. Remember, a typical CI/CD pipeline includes stages like building the code, running tests, and deploying to various environments. As you progress, you’ll learn to refine and expand your pipeline to meet the needs of your project.
Defining CI/CD variables for personal projects can greatly simplify managing different environments or configurations. Variables can be set at the project, group, or job level, providing flexibility and control.
Here’s a basic outline of the steps you should follow:
- Set up your project in a version control system like Git.
- Define the stages of your pipeline, such as build, test, and deploy.
- Configure your build server to automate the compilation of source code.
- Ensure that your pipeline is triggered by code commits or other predefined events.
Understanding pipelines is crucial for any developer looking to streamline their development process. By mastering the use of pipelines, you can deliver high-quality software more rapidly, reduce errors, and meet the agile demands of modern software development.
Managing Shared and Specific Runners for Multiple Projects
When orchestrating CI/CD pipelines across multiple projects, it’s essential to strategically manage your GitLab Runners. Shared runners are convenient for general tasks and can be used by multiple projects, which optimizes resource utilization. However, specific runners are tailored to individual projects, offering enhanced security and performance for sensitive or resource-intensive tasks.
- Shared runners are suitable for less sensitive tasks and can be used by all projects within a GitLab instance.
- Specific runners are assigned to individual projects and can be configured with specific settings and access controls.
By carefully balancing the use of shared and specific runners, you can achieve both efficiency and security in your CI/CD processes.
Remember to consider the nature of your projects and their requirements when deciding between shared and specific runners. For instance, projects that handle sensitive data or require high computational power should leverage specific runners with appropriate configurations.
Scaling Your GitLab Runner Setup

Adding Additional Runners for Load Balancing
As your project grows, a single GitLab Runner might not cut it. Scaling your infrastructure by adding additional runners ensures that your CI/CD pipeline can handle an increased load without bottlenecks. When configuring new runners, it’s essential to consider their intended use. For instance, sensitive projects may require private runners for security, while high-performance projects might need runners with more robust hardware.
- Configure GitLab Runner by customizing options like ‘concurrent’ and ‘executor’.
- Set up tags and runners to manage job execution efficiently.
To effectively balance the workload, organize your runners into groups based on factors like risk, resources, or user stories. This tailored approach helps in managing your CI/CD workload more efficiently. Remember, the goal is not just to add more runners, but to optimize their configuration and usage for peak performance.
By strategically adding runners and configuring them properly, you can achieve a more resilient and responsive CI/CD environment.
Setting Up Runners in a Kubernetes Cluster
When scaling your GitLab Runners within a Kubernetes cluster, it’s essential to consider the unique dynamics of container orchestration. Setting up runners in Kubernetes not only enhances scalability but also improves the resilience and efficiency of your CI/CD pipelines. To begin, ensure you have a functioning Kubernetes cluster and the necessary permissions to deploy resources.
Sensitive projects require private runners for enhanced security, and Kubernetes can help by isolating runners at the pod level. Here’s a simple checklist to guide you through the setup process:
- Install Helm, the Kubernetes package manager, to simplify the deployment of GitLab Runners.
- Use the official GitLab Runner Helm chart to deploy your runners within the cluster.
- Configure the
values.yamlfile to tailor the runners to your project’s needs, such as setting resource limits and enabling persistence.
By leveraging Kubernetes, you can dynamically scale runners according to workload demands, ensuring that your CI/CD infrastructure adapts to changing project requirements.
Remember to regularly review and update your runners’ configurations to maintain optimal performance. The GitLab documentation and community forums are excellent resources for troubleshooting and optimizing your Kubernetes-based runner setup.
Monitoring Runner Performance and Scaling Accordingly
Monitoring your GitLab Runner’s performance is essential to ensure it meets the demands of your CI/CD pipeline. Regular assessment of runner metrics can guide your scaling decisions, helping to maintain optimal performance levels. When scaling, consider the complexity of your projects, the number of concurrent jobs, and the hardware requirements.
Sensitive projects may require private runners for security, while high-performance projects benefit from more powerful hardware. Organize runners into groups based on risk, resources, or user stories for a tailored approach to workload management. GitLab Runner supports multiple concurrent jobs, ensuring scalability for any project size.
Remember, the key to successful scaling is not just adding more runners, but also optimizing their configuration and usage.
Stay informed about the latest updates and best practices for GitLab Runner. Engage with the community and contribute to the open-source codebase to continuously improve your CI/CD pipeline performance. For troubleshooting, verify the Runner’s configuration, check network connectivity, review logs for errors, and update the Runner to the latest version to resolve known issues and enhance performance.
Securing Your GitLab Runner Infrastructure

Implementing Role-Based Access Control
Implementing Role-Based Access Control (RBAC) is a critical step in securing your GitLab Runner infrastructure. Ensure that only authorized users have access to specific functions by defining roles and permissions aligned with your organization’s security policies. Start by identifying the various roles within your team, such as developers, testers, and operations personnel, and assign appropriate permissions to each.
To streamline the process, consider using predefined roles and permissions as a baseline, which can then be customized to fit your needs. Here’s a simple list of common roles and their typical permissions:
- Developer: Code commit, merge requests, view CI/CD jobs
- Tester: Run tests, view results, update test cases
- Operations: Deploy code, manage infrastructure, access production logs
Remember, regular audits and updates to these roles and permissions are essential to maintain a secure environment.
By effectively managing access, you can minimize the risk of unauthorized changes and ensure compliance with security standards. For detailed guidance, refer to GitLab’s documentation on RBAC and consult the ‘Security Compliance, Commercial Team Page’ for additional resources.
Regularly Updating Runner and Dependencies
Keeping your GitLab Runner and its dependencies up-to-date is essential for the security and efficiency of your CI/CD pipelines. Regular updates can prevent potential vulnerabilities and ensure compatibility with the latest features of GitLab.
To update your GitLab Runner, follow these steps:
- Stop the GitLab Runner service.
- Use your package manager to update the GitLab Runner to the latest version.
- Restart the GitLab Runner service to apply the updates.
It’s also important to keep track of the dependencies that your Runner relies on. This includes operating systems, libraries, and any other software components that are part of your CI/CD environment.
Remember, a well-configured Runner is key to a smooth CI/CD process. Regularly updating and monitoring your Runners can preempt many common issues.
By establishing a routine for updates, you can maintain a robust and secure setup. Utilize automation tools where possible to streamline the update process.
Auditing and Logging Runner Activity
Maintaining a comprehensive audit trail and logging system is essential for the security and reliability of your GitLab Runner infrastructure. Regularly reviewing logs can help you quickly identify and address potential issues, ensuring your CI/CD pipelines run smoothly. Implement logging at various levels of your Runner setup to capture detailed information about job execution, system errors, and security events.
To streamline the auditing process, consider the following:
- Configure your Runner to output logs to a centralized logging system.
- Set up log rotation to prevent disk space issues.
- Define log retention policies based on your organization’s compliance requirements.
Remember, effective logging is not just about collecting data; it’s about making that data actionable and meaningful.
Lastly, ensure that your logging and auditing mechanisms are compliant with any regulatory standards that apply to your organization. This may involve configuring your Runner to produce logs in a specific format or integrating with third-party auditing tools.
Troubleshooting and FAQs

Addressing Common Installation and Registration Errors
When setting up your GitLab Runner, encountering installation and registration errors can be a common hurdle. Ensure that all system requirements are met and dependencies are installed before proceeding with the installation. Here’s a quick checklist to help you avoid common pitfalls:
- Verify that your system meets the minimum hardware and software requirements.
- Check for proper network connectivity and access rights to GitLab.
- Confirm that all necessary dependencies are installed and up-to-date.
If you run into errors during the registration process, double-check your registration token and ensure it’s correct. Incorrect tokens are a frequent source of issues. Additionally, make sure that the GitLab instance URL is accessible from the runner machine.
Remember, precise error messages are key to troubleshooting. Take note of any error codes or messages that appear, as they can significantly narrow down the problem area.
For more complex issues, consult the GitLab Runner documentation or seek support from the GitLab community forums. A collaborative approach often leads to a quicker resolution.
Resolving Runner Execution Problems
When your GitLab Runner stumbles into execution issues, it’s essential to tackle them systematically to keep your CI/CD pipeline running smoothly. Verify the Runner’s configuration first, as an incorrect setup is often the culprit. Ensure it’s properly registered with GitLab and check for any misconfigurations.
Network connectivity is another critical aspect to consider, particularly for Runners in private networks or with special configurations. If you’re facing issues with the Kubernetes executor, as mentioned in the GitLab Documentation, it could be due to an overloaded kube-apiserver, which struggles to handle API requests.
Reviewing the Runner’s logs can provide valuable insights into the problem. Look for error messages or warnings that might point to the underlying issue. Here’s a quick checklist to guide you through the troubleshooting process:
- Verify configuration and registration
- Check network connectivity
- Review logs for errors
- Update Runner to the latest version
Upgrading to the latest version of GitLab Runner can often resolve known issues and enhance performance.
If the problem persists, try replicating the failure locally to isolate it from the Runner’s environment. And remember, engaging with the GitLab community and staying updated on best practices can be invaluable in resolving and preventing future issues.
Frequently Asked Questions About GitLab Runner
When delving into the world of continuous integration and delivery (CI/CD), GitLab Runner plays a pivotal role. It’s an open-source tool that not only integrates with GitLab but also supports multiple platforms and execution modes. This versatility is key to automating CI/CD workflows, ensuring that your software delivery is both efficient and scalable.
For those just starting out, it’s important to understand the basics of GitLab CI/CD. Begin by exploring educational resources and setting up a simple pipeline. As you grow more comfortable, you can expand your knowledge by integrating with third-party tools and services, and staying updated with the latest GitLab features.
Troubleshooting common issues with GitLab Runner often involves checking the configuration, verifying network connectivity, and ensuring the Runner has the necessary resources. Remember, a well-configured Runner is essential for optimal performance.
If you’re looking to leverage GitLab Runner for your projects, here’s a quick checklist to get you started:
- Install GitLab Runner on a suitable machine or Kubernetes cluster.
- Register the Runner with your GitLab instance using the provided URL and registration token.
- Configure the Runner’s config.toml file to fine-tune the executor type and other preferences.
Wrapping Up
We’ve journeyed through the essential steps to get your GitLab Runner up and running, from installation to registration, and configuration. Whether you’re just starting out or fine-tuning your DevOps toolkit, the power of GitLab Runner is now at your fingertips, ready to streamline your CI/CD workflows. Remember, the key to optimal performance lies in understanding and leveraging the features of GitLab Runner to their fullest. With this guide, you’re well-equipped to tackle faster, more reliable software releases. Keep experimenting, keep learning, and most importantly, keep building great software!
Frequently Asked Questions
What is GitLab Runner and how does it enhance CI/CD pipelines?
GitLab Runner is a tool that works with GitLab CI/CD to run jobs in a pipeline. It allows for projects to run through pipeline builds faster by running predefined steps through the GitLab CI API on isolated virtual machines or containers.
How do I install GitLab Runner on a Linux virtual machine?
To install GitLab Runner on a Linux VM, you need to execute the installation commands provided in the GitLab Runner installation and registration instructions. This usually involves downloading the package for your Linux distribution and using the package manager to install it.
How can I secure my GitLab Runner?
Secure your GitLab Runner by implementing HTTPS encryption, setting up proper authentication, and configuring resource limits and security measures in the config.toml file. Additionally, ensure that the GitLab Runner user can execute sudo commands without a password for seamless operation.
How do I register my GitLab Runner with a repository?
To register your GitLab Runner with a repository, locate the registration token in the repository’s settings under CI/CD, then run the registration command on your GitLab VM. During registration, set appropriate tags and choose an executor, such as ‘shell’.
What are the system requirements for GitLab Runner?
System requirements for GitLab Runner include a compatible operating system (Linux, macOS, Windows), necessary dependencies based on the chosen executor, and adequate system resources to handle the CI/CD workload.
How do I verify that my GitLab Runner is set up correctly?
Verify your GitLab Runner setup by checking its status in the GitLab repository settings under the Runners tab. You can also test the Runner with a sample CI/CD job to ensure it’s operational and address any issues that may arise during execution.
How can I optimize GitLab Runner for performance?
Optimize GitLab Runner performance by adjusting concurrent job limits, leveraging the Docker executor for isolation, and utilizing cache and artifacts to improve efficiency. Monitor performance and scale your Runner setup as needed.
How do I integrate GitLab Runner with existing projects?
Integrate GitLab Runner with existing projects by importing projects from sources like GitHub, configuring CI/CD pipelines for the new projects, and managing shared and specific runners for multiple projects.