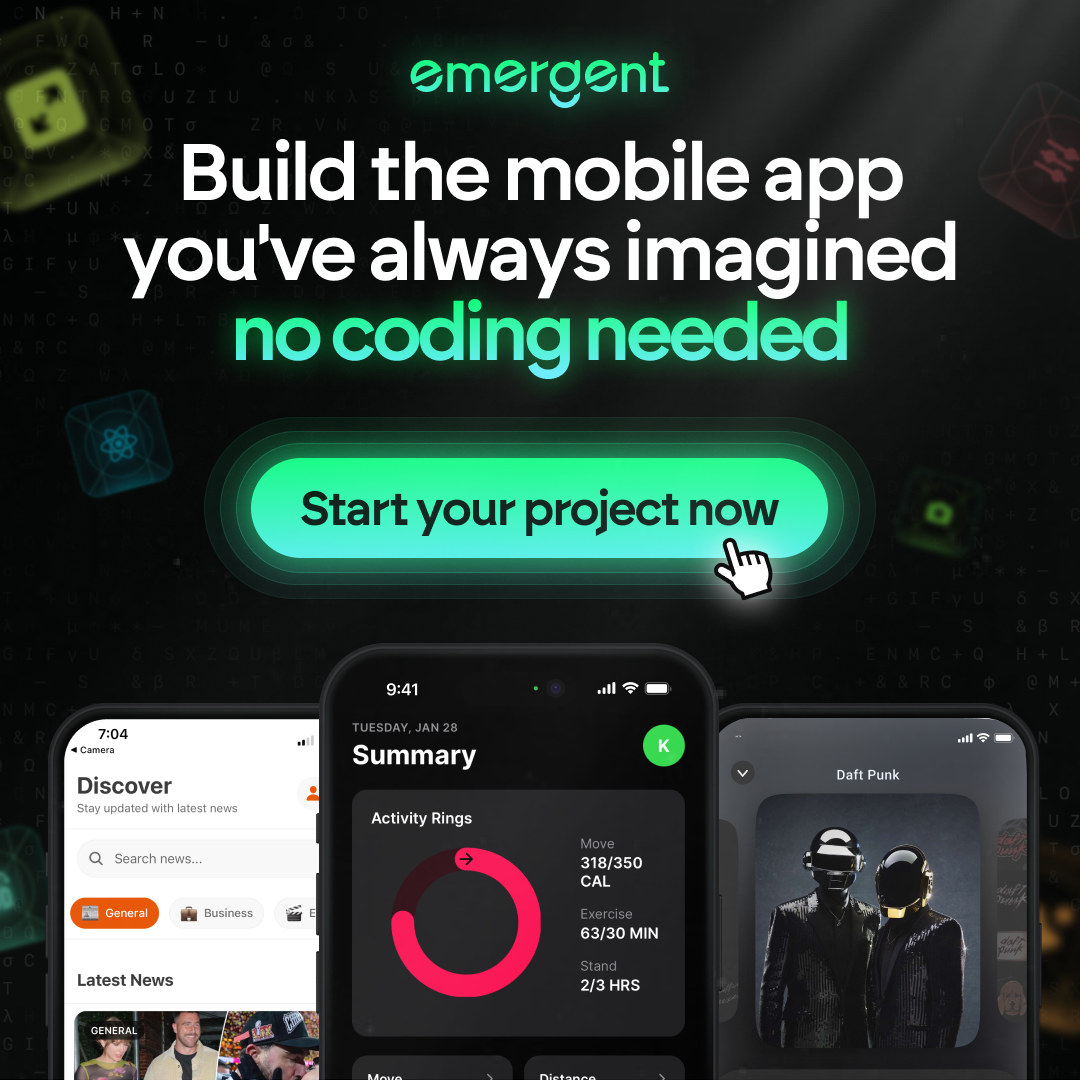Command Line Access: Setting Up GitLab Credentials in Your Terminal
Setting up GitLab credentials in your terminal can seem tricky, but it’s easier than you think. This guide will walk you through installing the GitLab CLI, creating a Personal Access Token, and configuring your terminal for seamless GitLab access. Whether you’re new to Git or just need a refresher, these steps will help you get started quickly and securely.

Key Takeaways
- Learn how to install and verify the GitLab CLI on your system.
- Understand the process of creating and using a Personal Access Token for GitLab authentication.
- Configure Git to use the GitLab CLI as a credential helper for easier access.
- Discover how to manage SSH keys for secure connections to GitLab.
- Explore common issues and troubleshooting tips for GitLab authentication.
Installing the GitLab CLI
To get started with GitLab, the first step is to install the GitLab CLI. This tool allows you to connect to GitLab repositories easily via the terminal, making it simpler to manage your projects and collaborate with your team.
Creating a Personal Access Token
To get started with GitLab, you need to create a Personal Access Token (PAT). This token acts as a secure way to authenticate your actions on GitLab, especially when using the command line. Below, we’ll walk you through the steps to generate your own PAT.
Understanding Access Scopes
When creating a PAT, it’s crucial to understand the different access scopes available. These scopes define what your token can and cannot do. For most users, the minimum required scopes are api and write_repository. These scopes allow you to interact with the GitLab API and write to your repositories.
Generating the Token
- Log in to your GitLab account.
- Navigate to your avatar at the top-right corner and click Settings.
- In the left sidebar, choose Access Tokens.
- Provide a name for your token and an optional expiration date.
- Check the
apiandwrite_repositoryscopes. - Click Create personal access token.
- Copy the generated token and store it securely.
Remember, you can create as many personal access tokens as you like. Each token can have different scopes and expiration dates, making it easy to manage your access.
By following these steps, you’ll have a PAT that you can use to authenticate your GitLab actions securely. This is especially useful if you have [GitLab Premium](https://d-data.ro/product/gitlab-premium/), as it enhances your project management capabilities.
Authenticating with GitLab via Terminal
Running the Authentication Command
To start, open your terminal and run the command [glab auth login](https://www.geeksforgeeks.org/how-to-authenticate-git-push-with-github-using-a-token/). This command will prompt you to enter your GitLab personal access token. Make sure you have your token ready before you begin. If you don’t have one, you can generate it from your GitLab account settings. Once you enter the token, the CLI will authenticate your session, allowing you to interact with your GitLab repositories seamlessly.
Troubleshooting Authentication Issues
If you encounter issues during authentication, there are a few steps you can take. First, ensure that your personal access token has the necessary scopes, such as api and write_repository. If the problem persists, try generating a new token and re-authenticate. Additionally, check your server logs for any errors or configuration issues. For users with two-factor authentication (2FA) enabled, make sure to follow the specific steps for 2FA during the authentication process. If you continue to face problems, consult the GitLab documentation or seek help from the GitLab community forums.
Configuring Git to Use GitLab CLI as Credential Helper
Setting Up the Credential Helper
To access your project on GitLab by setting up authentication, you need to configure Git to use the GitLab CLI as a credential helper. This will streamline your workflow and enhance security for Git operations. Follow these steps:
- Install the GitLab CLI if you haven’t already.
- Create a Personal Access Token with the necessary scopes.
- Open your terminal and run the following command:
$ glab auth login
- Finally, configure Git to use the GitLab CLI as a credential helper by running:
$ git config --global credential.https://gitlab.com.helper '!glab auth git-credential'
Verifying the Configuration
After setting up the credential helper, it’s crucial to verify the configuration to ensure everything is working correctly. You can do this by running:
$ git config --global --list
Look for the following line in the output:
credential.https://gitlab.com.helper=!glab auth git-credential
If you see this line, your GitLab CLI is successfully configured as a credential helper. This setup will help you manage multiple keys and troubleshoot errors more efficiently.
Using Personal Access Token for Git Authentication
Replacing Username and Password with Token
When Git prompts you for a username and password, use your GitLab username as the username and the Personal Access Token (PAT) as the password. This method ensures you can authenticate securely. If you want to avoid entering your credentials every time, you can configure Git to cache your credentials.
Caching Your Credentials
To make your workflow smoother, you can set up Git to remember your credentials. This way, you won’t need to enter your PAT each time you perform a Git operation. Simply run the following command in your terminal:
git config --global credential.helper cache
This command tells Git to cache your credentials for a default period of 15 minutes. You can adjust this time by adding a timeout parameter:
git config --global credential.helper 'cache --timeout=3600'
This will cache your credentials for an hour, making your interactions with GitLab more seamless.
Managing SSH Keys for GitLab
To start, open your terminal and type ssh-keygen, then press enter. You’ll be prompted to choose a file location; simply press enter to use the default. Next, enter a passphrase (or leave it blank) and press enter again. This will generate a private key (id_rsa) and a public key (id_rsa.pub) in your ~/.ssh directory.
Log into your GitLab account and navigate to your profile settings. Select “SSH Keys“ from the left sidebar and click the “Add SSH Key” button. Open your id_rsa.pub file in a text editor, copy the contents, and paste them into the “Key” field in GitLab. Give your key a title, like “My work laptop,” and click the “Add key” button. You should now be able to use SSH to access GitLab.
GitLab uses the SSH protocol to securely communicate with Git. When you use SSH keys to authenticate to the GitLab remote server, you don’t need to supply your username and password each time.
Checking Your Git Configuration
Viewing Global Git Configurations
To ensure your Git setup is correct, you need to view your global configurations. Open your terminal and run the following command:
git config --global --list
This command will display a list of your current global settings. It’s crucial to verify these settings to avoid any unexpected issues during your development process.
Modifying Git Configurations
If you need to change any of your Git configurations, you can do so easily. For example, to update your username, use the following command:
git config --global user.name "new_username"
Similarly, to update your email address, use:
git config --global user.email "new_email@example.com"
After making changes, always recheck your configurations to ensure they have been applied correctly. This step is essential for maintaining a smooth workflow.
Regularly reviewing and updating your Git configurations can save you from potential headaches down the line.
Common Issues and Solutions
Resolving Authentication Failures
Authentication issues can be a major roadblock when working with GitLab. Ensure your credentials are correct and that your personal access token has the necessary permissions. If you’re still having trouble, try regenerating your token and updating your stored credentials.
Handling Two-Factor Authentication
Two-factor authentication (2FA) adds an extra layer of security but can sometimes cause login issues. If you encounter problems, check that your authentication app is synced correctly. In the issue dropdown list, select GitLab.com user accounts and login issues. Complete the fields in the support form and select submit. Disabling this setting temporarily can also help in troubleshooting.
Troubleshooting SSH
SSH keys are essential for secure connections, but they can sometimes fail. Ensure that you generated your SSH key pair correctly and added the public SSH key to your GitLab profile. If issues persist, try to manually register your private SSH key by using the ssh-add command.
Managing SSH Keys
Secure your workflow by creating an SSH key for GitLab. Troubleshoot key issues, revoke and regenerate keys for enhanced security. Protect data and ensure smooth collaboration by regularly updating your keys.
Connecting Git to GitLab
Version control made easy: connecting Git to GitLab. Utilize GitLab’s security features for code protection. Troubleshoot common issues when connecting Git to GitLab by checking your network settings and ensuring your repository URL is correct.
VS Code & GitLab
VS Code and GitLab make a powerful combination for developers. Authentication errors, syncing issues, security best practices, managing access, using SSH keys, and regular audits are key topics for efficient development in VS Code and GitLab.
Advanced Git Operations in GitLab
Rolling Back Commits
Rolling back commits in GitLab can save you from mistakes. Use the [git revert](https://www.geeksforgeeks.org/ultimate-guide-to-advanced-git-and-github-overview-of-gitlab-bitbucket/) command to undo changes without losing history. This is especially useful when you need to maintain a clean project timeline. Always double-check your changes before pushing them to the remote repository.
Fixing Merge Conflicts
Merge conflicts are common in collaborative projects. To resolve them, use the [git merge](https://www.simplilearn.com/tutorials/git-tutorial/git-commands) command and manually edit conflicting files. After resolving, commit the changes to finalize the merge. This process ensures that your GitLab repository remains consistent and up-to-date.
Mastering these advanced operations will make you more efficient in managing your GitLab projects.
Using GitHub CLI for GitLab Authentication
Configuring GitHub CLI
To get started, you need to set up the GitHub CLI. This tool allows you to interact with GitHub directly from your terminal. First, install the GitHub CLI by following the instructions on the official GitHub website. Once installed, you can configure it to work with GitLab.
Setting Up as HTTPS Credential Helper
After installing the GitHub CLI, you can configure it as an HTTPS credential helper. This means it will manage your GitLab credentials for you, making it easier to authenticate. Run the following command in your terminal:
$ gh auth setup-git
Next, verify your git configuration to ensure everything is set up correctly:
$ git config --global --list
You should see entries like these:
credential.https://github.com.helper=!/usr/bin/gh auth git-credential
credential.https://gist.github.com.helper=!/usr/bin/gh auth git-credential
This confirms that the GitHub CLI is configured as an HTTPS credential helper for your GitLab registry.
Best Practices for Secure Authentication
Using Environment Variables for Passwords
One of the most effective ways to secure your GitLab credentials is by using environment variables. This method keeps your passwords out of your codebase, reducing the risk of accidental exposure. Environment variables can be set up in your terminal or CI/CD pipelines, ensuring that sensitive information remains hidden.
Regularly Updating Access Tokens
To maintain a high level of security, it’s crucial to regularly update your access tokens. Tokens can become compromised over time, and rotating them frequently helps mitigate this risk. Make it a habit to review and update your tokens periodically, especially if you suspect any unusual activity.
Regular updates to your access tokens are a simple yet effective way to enhance your security posture.
Enforce Two-Factor Authentication
Adding an extra layer of security through two-factor authentication (2FA) is highly recommended. 2FA requires not only a password but also a second form of verification, making it significantly harder for unauthorized users to gain access. GitLab supports various 2FA methods, including SMS and authenticator apps.
Limit SSH Key Usage
While SSH keys are a secure way to authenticate, it’s important to limit their usage to only necessary accounts and services. Regularly review your SSH keys and remove any that are no longer needed. This practice helps minimize potential entry points for attackers.
Monitor and Audit Access
Regular monitoring and auditing of access logs can help you detect and respond to suspicious activities promptly. GitLab provides tools to review access logs and set up alerts for unusual activities. Keeping an eye on these logs ensures that you can act quickly if something seems off.
Ensuring secure authentication is crucial for protecting your data. Follow our best practices to keep your information safe. For more tips and detailed guides, visit our website. Stay secure and informed!
Conclusion
Setting up GitLab credentials in your terminal might seem tricky at first, but with the right steps, it becomes straightforward. By using tools like the GitLab CLI and Personal Access Tokens, you can make your workflow more efficient and secure. Remember to check your git configuration and ensure everything is set up correctly. With these steps, you can focus more on coding and less on managing credentials. Happy coding!