Easy Steps to Install GitLab on Ubuntu 20.04 LTS
GitLab is a powerful platform for managing repositories, tracking issues, and implementing continuous integration and deployment pipelines. If you’re looking to get GitLab up and running on an Ubuntu 20.04 LTS system, this article will guide you through the process step-by-step. From preparing your server to optimizing performance, we’ll cover all the necessary stages to ensure a successful GitLab installation using Docker.
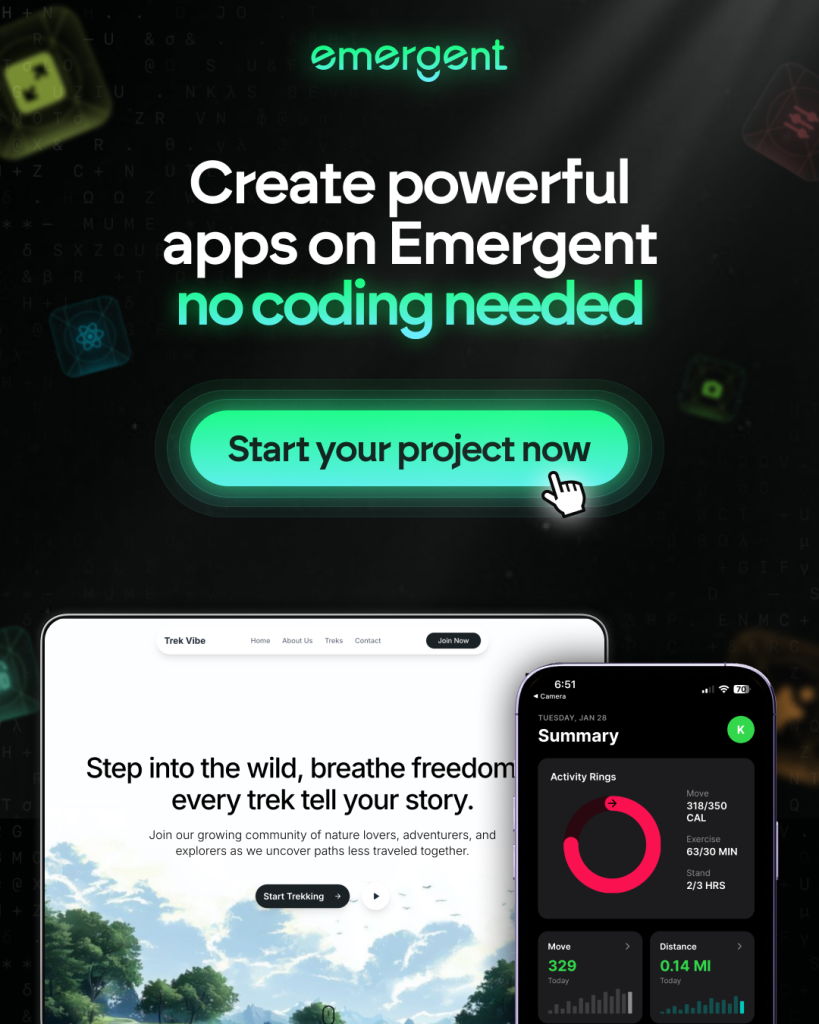
Key Takeaways
- Updating system packages and installing necessary dependencies are crucial first steps for a smooth GitLab installation on Ubuntu 20.04 LTS.
- Setting up a non-root user with sudo privileges and configuring the firewall enhances the security of your GitLab installation.
- Docker simplifies the deployment of GitLab and allows for easy scaling and management of the GitLab instance.
- Regularly updating GitLab and backing up your data ensures the stability and security of your GitLab installation.
- Integrating GitLab with other services and tools, such as CI/CD pipelines and external authentication providers, can greatly increase the efficiency of your development workflow.
Preparing Your Ubuntu 20.04 LTS for GitLab Installation

Updating System Packages
Before installing GitLab, it’s crucial to ensure that your system packages are up to date. Start by updating the package list with the command sudo apt update. After the package list is refreshed, proceed to upgrade the existing packages using sudo apt upgrade. This process may take some time depending on the number of updates available.
It’s important to reboot your system if the kernel was updated during this process. A reboot ensures that the new kernel is in use, which can be critical for system stability and security.
After updating and upgrading, verify that all packages are at their latest versions with sudo apt full-upgrade.
Lastly, clean up any unnecessary packages with sudo apt autoremove. This helps to keep your system tidy and free of software that is no longer needed.
Installing Necessary Dependencies
Before diving into the GitLab installation, it’s crucial to ensure that your system has all the necessary dependencies. Start by updating your package list with the command sudo apt update. This ensures you have the latest information on available packages and their versions.
Next, install the required tools and libraries. GitLab has a few dependencies that must be present on your system:
- Curl
- Openssl
- Postfix (for sending notification emails)
Use the following command to install them:
sudo apt install -y curl openssl postfix
It’s important to configure Postfix for your environment. During the installation, select ‘Internet Site’ and provide your server’s domain name when prompted.
After installing these packages, your system will be ready for GitLab. Make sure to verify the successful installation of each package before proceeding to the next step.
Securing Your Server Before Installation
Before diving into the GitLab installation, it’s crucial to ensure your server is a fortress. Start by updating your system to patch any vulnerabilities with the command sudo apt-get update -y. Next, SSH hardening is a must; disable root login and use SSH keys instead of passwords for an added layer of security.
To further tighten the defenses, consider setting up a firewall. ufw is an uncomplicated firewall that can be easily configured to allow only necessary traffic. Here’s a quick setup guide:
sudo ufw enableto turn on the firewallsudo ufw allow OpenSSHto allow SSH connectionssudo ufw allow httpandsudo ufw allow httpsfor web traffic
It’s also wise to configure automatic security updates. Select “Yes” when prompted to install unattended upgrades, ensuring your system remains secure without manual intervention.
Lastly, review and remove any unnecessary services or applications. Each additional program is a potential entry point for attackers, so keep your server lean and mean.
Setting Up the Prerequisites for GitLab

Creating a Non-Root User with Sudo Privileges
Before diving into the GitLab Ultimate setup, it’s crucial to ensure that you’re not operating as the root user. Operating as a non-root user with sudo privileges is a best practice for system administration, as it reduces the risk of accidental system-wide changes. Here’s how to create a new user and grant them the necessary permissions:
- Create a new user account with
adduser <username>. - Add the new user to the sudo group using
usermod -aG sudo <username>.
Ensure that the new user has SSH access to the server for remote management. This step is vital for maintaining security and control over your server environment.
By following these steps, you’re laying a solid foundation for a secure and efficient GitLab installation. Remember, operating with elevated privileges should be done with caution, and only when necessary.
Once you’ve set up your non-root user, you’re ready to proceed with the rest of the installation process, which will include configuring the firewall and, optionally, setting up a mail server. With these precautions in place, you’re on the right track to a successful deployment of GitLab Ultimate on your Ubuntu 20.04 LTS server.
Configuring the Firewall
Configuring the firewall is a critical step in securing your GitLab installation on Ubuntu 20.04 LTS. Ensure that only necessary ports are open to minimize potential vulnerabilities. For GitLab, you’ll typically need to allow traffic on ports for SSH (22), HTTP (80), and HTTPS (443).
Firewall rules should be tailored to your specific needs, and it’s advisable to deny all traffic by default and only allow services that are explicitly required. Here’s a simple list of commands to set up a basic firewall with ufw:
sudo ufw enableto turn on the firewallsudo ufw default denyto deny all incoming traffic by defaultsudo ufw allow OpenSSHto allow SSH connectionssudo ufw allow httpto allow HTTP trafficsudo ufw allow httpsto allow HTTPS traffic
After configuring the firewall, always verify the rules with sudo ufw status. This step ensures that the rules are applied correctly and your server is protected as intended.
Installing and Configuring a Mail Server (Optional)
While not mandatory, setting up a mail server for your GitLab instance can enhance its functionality by enabling email notifications for various events. Choose a mail server that suits your needs; popular options include Postfix, Sendmail, and Exim. Here’s a simple guide to get you started:
- Install the mail server package using Ubuntu’s package manager.
- Configure the mail server to relay emails from GitLab.
- Secure your mail server by setting up SPF and DKIM records to prevent email spoofing.
Ensure that your GitLab instance is properly configured to use the mail server by updating the GitLab configuration files with the correct SMTP settings.
Remember to test your email functionality after setup to verify that notifications are being sent correctly. If you encounter issues, consulting the mail server’s logs can provide valuable insights into any configuration errors or network problems.
Installing and Configuring Docker

Installing Docker on Ubuntu 20.04 LTS
To get started with Docker on your Ubuntu 20.04 LTS, you’ll need to run a series of commands in the terminal. Begin by updating your system packages to ensure everything is current. Use sudo apt-get update -y to refresh your package lists.
Next, install the prerequisites for Docker with the following command:
sudo apt install apt-transport-https ca-certificates curl software-properties-common gnupg-agent -y
After installing the necessary packages, you’ll need to add Docker’s official GPG key and software repository to your system:
curl -fsSL https://download.docker.com/linux/ubuntu/gpg | sudo apt-key add -
sudo add-apt-repository "deb [arch=$(dpkg --print-architecture)] https://download.docker.com/linux/ubuntu $(lsb_release -cs) stable"
With the repository in place, you can now install Docker by executing:
sudo apt install docker-ce docker-compose containerd.io -y
Ensure Docker is enabled and starts on boot by running:
sudo systemctl enable docker && sudo systemctl start docker
Finally, to manage Docker as a non-root user, add your user to the Docker group with sudo usermod -aG docker $USER. Log out and back in for this change to take effect, or you can use newgrp docker to activate the group change immediately.
By following these steps, you’ll have Docker installed and ready to host your GitLab instance, streamlining your project management and enhancing security.
Managing Docker as a Non-Root User
After installing Docker, it’s crucial to avoid using it with root privileges for security reasons. Add your user to the Docker group to manage Docker services without root access. Execute the command sudo usermod -aG docker $USER and re-authenticate to apply the changes.
By managing Docker as a non-root user, you reduce the risk of unauthorized system modifications and potential security breaches.
To verify your membership in the Docker group, you can use the groups command. If Docker is not listed, you may need to restart your session. Here’s a quick checklist to ensure you’ve set up non-root access correctly:
- Run
sudo usermod -aG docker $USERto add your user to the Docker group. - Re-authenticate your session to activate group changes.
- Verify with
groups $USERthat Docker is listed. - Restart your session if necessary.
Setting Up Docker to Run GitLab
With Docker installed on your Ubuntu 20.04 LTS, you’re now ready to configure it to run GitLab. Ensure that Docker is running by checking its status with sudo systemctl status docker. If it’s not running, start it with sudo systemctl start docker. Next, add your user to the Docker group to manage Docker as a non-root user. This is done with the command sudo usermod -aG docker $USER. You’ll need to log out and back in for this change to take effect.
To prepare Docker for GitLab, create a dedicated directory for GitLab’s Docker volumes. This will help in maintaining data persistence and ease of backup. Use the following commands:
mkdir -p ~/gitlab-docker/config
mkdir -p ~/gitlab-docker/logs
mkdir -p ~/gitlab-docker/data
By organizing your Docker volumes, you ensure a smoother GitLab experience and straightforward maintenance.
Finally, pull the GitLab Docker image using docker pull gitlab/gitlab-ce:latest. This will download the latest community edition of GitLab, ready for deployment. Remember to regularly update the Docker image to keep your GitLab installation secure and up-to-date with the latest features.
Deploying GitLab Using Docker

Pulling the GitLab Docker Image
To deploy GitLab using Docker, the first step is to pull the official GitLab Docker image from the Docker Hub registry. Execute the following command in your terminal to start the download:
docker pull gitlab/gitlab-ce:latest
This will fetch the latest community edition of GitLab. Ensure you have a stable internet connection as the image size can be quite large. After the download completes, you can verify the image has been pulled successfully by running docker images.
Note: It’s important to pull the correct image tag that corresponds to the version of GitLab you wish to install.
Once you have the GitLab image, you’re ready to move on to running the GitLab container. This process will create a new instance of GitLab running in a Docker container on your Ubuntu system.
Running the GitLab Container
Once you have the GitLab Docker image, it’s time to run the container. Ensure you have allocated sufficient resources to your Docker environment to handle GitLab’s requirements. Start the container using the docker run command with the appropriate flags and parameters.
- Here’s a basic command to get you started:
docker run --detach \
--hostname gitlab.example.com \
--publish 443:443 --publish 80:80 --publish 22:22 \
--name gitlab \
--restart always \
--volume /srv/gitlab/config:/etc/gitlab \
--volume /srv/gitlab/logs:/var/log/gitlab \
--volume /srv/gitlab/data:/var/opt/gitlab \
gitlab/gitlab-ce:latest
After running the command, Docker will create a container named ‘gitlab’ and start the GitLab service. The volumes specified will store your configuration, logs, and data, ensuring persistence across container restarts.
It’s crucial to replace gitlab.example.com with your actual domain name and adjust the volume paths according to your server’s directory structure.
Configuring GitLab through Docker
Once you have the GitLab Docker image pulled and the container running, it’s time to configure GitLab to suit your needs. Configuration is key to ensuring that your GitLab instance runs smoothly and securely. Begin by accessing the GitLab instance through your web browser, which will take you to the initial setup screen.
GitLab Premium users have access to advanced configuration options, but the following basic settings are essential for all installations:
- Hostname: Set the URL that will be used to access GitLab.
- Email: Configure the email for the initial administrator account.
- Password: Choose a secure password for the administrator account.
It’s crucial to configure the external URL properly as it affects how GitLab services communicate with each other and with users.
After completing the initial setup, dive into the advanced settings to fine-tune your GitLab instance. This includes setting up CI/CD pipelines, integrating with LDAP for user authentication, and configuring monitoring services. Remember to regularly save your configurations and back up your GitLab instance to prevent data loss.
Post-Installation Setup and Configuration

Setting Up Your GitLab Profile
After installing GitLab, the first step is to set up your user profile. This is a crucial part of your GitLab experience as it defines your identity within the platform. Start by navigating to your profile settings and filling in your personal information, including your name, email, and a profile picture that will be visible to other users.
Ensure your profile is complete and accurate, as this information will be used across GitLab for communication and identification purposes. You can also add your SSH key to your profile for secure operations when pushing or pulling code.
Here’s a quick checklist to guide you through the profile setup process:
- Update your personal information (name, email, etc.)
- Upload a profile picture
- Configure your notification settings
- Add your SSH key for repository operations
By taking the time to properly set up your profile, you lay the foundation for a seamless GitLab experience, enabling you to focus on your projects without any identity-related interruptions.
Configuring GitLab Settings
Once you’ve successfully logged into GitLab, it’s time to configure the settings to suit your project’s needs. Navigate to the ‘Admin Area‘ to access a comprehensive set of tools for managing users, groups, and integrations. Here, you can also adjust your instance’s global settings.
For a start, you’ll want to set up your repository settings, including default branch protection and merge request approvals. This ensures that your codebase remains secure and that changes are reviewed before being merged. Below is a list of initial settings to consider:
- Project visibility (Private, Internal, Public)
- Merge request settings
- Service Desk email
- Continuous Integration and Deployment (CI/CD) configurations
It’s crucial to review and tailor these settings to your organization’s workflow and security policies.
Remember to explore the ‘Settings’ section under each project for more granular control. This is where you can manage specific project features, access controls, and webhooks. Regularly revisiting and updating these settings is key to maintaining a secure and efficient GitLab environment.
Exploring GitLab Features and Tools
Once you’ve successfully installed GitLab, it’s time to dive into the plethora of features and tools it offers. GitLab is more than just a version control system; it’s a complete DevOps platform that streamlines the software development process. With GitLab, you have access to integrated CI/CD, issue tracking, Kanban boards, container registry, and GitLab Pages. These features aim to improve team velocity by fostering transparency and stability.
GitLab’s integrated suite of features is designed to support the entire software development lifecycle, from planning to monitoring.
Here’s a quick overview of some key features you’ll want to explore:
- Continuous Integration/Continuous Deployment (CI/CD): Automate your build, test, and deploy processes.
- Issue Tracking: Keep track of bugs and feature requests.
- Kanban Boards: Visualize your workflow and manage tasks.
- Container Registry: Store and manage your Docker images.
- GitLab Pages: Host static websites directly from your repository.
Installation and setup are crucial steps to fully embrace what GitLab has to offer for your software development needs. Take the time to configure each tool to match your project’s requirements and enjoy the streamlined workflow that GitLab provides.
Securing Your GitLab Installation

Implementing SSL with Let’s Encrypt
Securing your GitLab server with an SSL certificate is a critical step in protecting your data and user interactions. Let’s Encrypt provides a free, automated, and open certificate authority (CA), making it an excellent choice for implementing SSL on your GitLab instance. To get started, you’ll need to ensure that your domain is properly configured and pointing to your server’s IP address.
Let’s Encrypt uses the ACME protocol to automate the process of verification and certificate issuance. Follow these steps to configure HTTPS access for your GitLab server:
- Install the Certbot software on your Ubuntu server.
- Run Certbot to obtain and install the certificate.
- Configure your GitLab server to use the SSL certificate.
- Set up automatic certificate renewal to maintain security.
Ensuring that your GitLab server uses HTTPS is not just about encryption; it’s about gaining the trust of your users by showing that you value their security.
Remember to test your configuration after completing these steps to verify that everything is working correctly. If you encounter any issues, consult the extensive documentation available from Let’s Encrypt or reach out to the community for support.
Enabling Two-Factor Authentication
Enhancing the security of your GitLab installation is crucial, and enabling two-factor authentication (2FA) is a significant step in that direction. 2FA adds an extra layer of security by requiring a second form of verification in addition to the password. This can be a code from an authenticator app or an SMS message.
To enable 2FA on GitLab, follow these simple steps:
- Log in to your GitLab account.
- Navigate to your user settings.
- Click on ‘Account’ and find the ‘Two-factor Authentication’ section.
- Follow the on-screen instructions to set up 2FA.
Once 2FA is enabled, make sure to generate recovery codes and store them in a secure location. These codes will allow you to access your account if your second factor is unavailable.
Remember, while 2FA significantly increases account security, it’s also essential to maintain strong passwords and be vigilant about phishing attempts. Regularly review your security settings to ensure your GitLab environment remains protected.
Regularly Updating and Backing Up GitLab
Keeping your GitLab instance up-to-date is crucial for security, performance, and access to the latest features. Regularly schedule updates to coincide with GitLab’s release cycle. Before updating, always back up your GitLab instance to prevent data loss in case of unforeseen issues.
To stay informed about upcoming releases and potential deprecations, monitor the GitLab blog and official documentation. Be aware of the breaking change windows, such as the one starting on April 29, 2024, to prepare for any necessary adjustments.
Ensure that your backup strategy is robust and tested. A good practice is to perform backups before any major update or at a regular interval that suits your organization’s needs.
Here’s a simple checklist to follow for updating and backing up your GitLab installation:
- Review the release notes for new features and breaking changes.
- Schedule the update during a low-traffic period to minimize disruption.
- Perform a full backup of your GitLab data.
- Update GitLab using the recommended methods.
- Verify the update by checking the system’s functionality and stability.
- Test the restoration process from your backups periodically.
Troubleshooting Common GitLab Installation Issues

Resolving Docker-Related Problems
When installing GitLab on Ubuntu 20.04 LTS using Docker, you might encounter various Docker-related issues. The first step is to ensure that Docker is correctly installed by running docker --version. If Docker is not found or the version is outdated, revisit the installation steps to correct any discrepancies.
Common problems include permission errors, service start issues, and network conflicts. To address these, verify that your user has the necessary permissions to manage Docker services. This can be done by adding your user to the docker group with sudo usermod -aG docker $USER and restarting the session.
- Check Docker service status:
systemctl status docker - Start Docker service:
systemctl start docker - Enable Docker service on boot:
systemctl enable docker
If you’re still facing difficulties, consulting the Docker documentation or community forums can provide additional insights and solutions.
Remember to also consider the security implications of running Docker containers and take appropriate measures to secure your GitLab installation.
Dealing with GitLab Runner Hiccups
When you encounter issues with the GitLab Runner on Ubuntu 20.04 LTS, the first step is to ensure your system packages are up to date. Run sudo apt-get update and sudo apt-get upgrade to eliminate any package-related problems. If you’re facing a specific error such as apt-get update for gitlab-runner failing, it’s often due to a GPG key issue. In such cases, re-running the install script can refresh the key and resolve the problem.
Ensure that your GitLab Runner version is compatible with your GitLab instance. Mismatched versions can lead to unexpected errors.
If the problem persists, check the GitLab Runner logs for detailed error messages. Use the command sudo gitlab-runner --debug run to gather more information. Here’s a quick checklist to troubleshoot common issues:
- Verify network connectivity and firewall settings
- Check for sufficient disk space and memory
- Confirm correct permissions for the GitLab Runner user
- Review the configuration file for syntax errors or misconfigurations
Remember, a systematic approach to troubleshooting can save you time and help you pinpoint the exact cause of your GitLab Runner hiccups.
Addressing Email Notification Issues
Email notifications are a critical component of GitLab, keeping team members updated on project developments. If you’re experiencing issues with email notifications not being sent or received, it’s important to troubleshoot systematically. Start by verifying your SMTP settings; incorrect configuration is often the culprit.
- Check the SMTP server details
- Ensure the correct port is being used
- Confirm authentication credentials
- Review any error logs for clues
In some cases, the problem may lie with the email service provider. For instance, a Postfix error like 554 CHARSET=<NULL> suggests a configuration issue that needs attention. Additionally, ensure that your GitLab instance is not being blocked by any spam filters or email gateways.
If after all checks, emails are still not being sent, consider testing with an alternative email service to isolate the problem. This step can help determine if the issue is with GitLab’s configuration or the email service itself.
Remember to also check for any updates or patches that might address known email notification issues. Keeping GitLab up-to-date is essential for both security and functionality.
Integrating GitLab with Other Services

Connecting GitLab to Continuous Integration/Continuous Deployment (CI/CD) Pipelines
Integrating GitLab with CI/CD pipelines is a transformative step that streamlines your development process. GitLab CI/CD enables automation for pipeline configuration, GitLab Runner setup, and testing/deployment integration. Continuous improvement is key for efficient workflows.
To get started, follow these basic steps:
- Define your CI/CD pipeline configuration in a
.gitlab-ci.ymlfile at the root of your repository. - Set up GitLab Runner, which will execute your pipelines.
- Configure your pipelines to run tests, deploy to staging, and push to production environments.
Automation in CI/CD not only saves time but also reduces the risk of human error, ensuring a more reliable release process.
Remember, the goal of CI/CD is to make software iterations quicker and more dependable. By connecting GitLab to your CI/CD pipelines, you’re adopting a practice that is essential for modern software development. Embrace the power of automation and watch your team’s efficiency soar.
Linking External Authentication Providers
Integrating external authentication providers with GitLab streamlines the sign-in process and enhances security by leveraging existing user credentials. Implement role-based access controls (RBAC) to ensure users have the appropriate level of access according to their job responsibilities. For instance, you can connect GitLab to services like AWS IAM roles or Azure Active Directory, enabling Identity Federation.
Multi-Factor Authentication (MFA) is a critical feature that requires users to authenticate with multiple factors, such as passwords and biometrics, bolstering account security. Here’s a simple guide to link external authentication providers:
- Determine the external authentication service to integrate with GitLab.
- Configure the service to work with GitLab by setting up the necessary application within the service.
- In GitLab, navigate to the admin area and set up the integration with the external provider.
- Test the integration to ensure that authentication works as expected.
By centralizing authentication, you reduce the number of passwords users need to remember and simplify account management across multiple platforms.
Setting Up Webhooks and Service Integrations
Webhooks and service integrations are essential for automating workflows and enhancing collaboration between development tools. By configuring webhooks in GitLab, you can trigger actions in other services whenever specific events occur in your repository. This seamless integration ensures that your team is always in sync and can respond quickly to changes.
To set up webhooks and service integrations, follow these steps:
- Navigate to your project’s settings in GitLab.
- Click on ‘Integrations’ to view available services.
- Choose a service and fill in the required details.
- Specify the events that should trigger the webhook.
- Test the integration to ensure it’s working as expected.
It’s crucial to tailor GitLab to your project needs for an efficient development workflow. This includes setting up dependencies, adjusting settings, and ensuring smooth operation.
Remember to review the security implications of third-party integrations and configure them to align with your project’s security policies. Regularly monitor events and logs to set up alerts for any suspicious activities or security incidents.
Optimizing GitLab Performance

Monitoring GitLab with Prometheus
Monitoring your GitLab instance is crucial for maintaining the health and performance of your system. Prometheus offers a powerful solution for continuous performance monitoring, providing insights into application behavior and helping to detect performance degradation. To integrate Prometheus with GitLab, follow these steps:
- Ensure that your GitLab instance is configured to expose metrics to Prometheus.
- Install Prometheus on your server or use an existing instance.
- Configure Prometheus to scrape metrics from GitLab at regular intervals.
- Set up alerting rules in Prometheus to notify you of any potential issues.
By proactively monitoring your GitLab instance, you can guide optimization efforts and prevent unexpected downtimes.
Additionally, integrating Grafana or New Relic with Prometheus can enhance your monitoring capabilities by providing detailed dashboards and visualizations of your GitLab environment’s metrics.
Scaling GitLab for High Availability
Scaling GitLab for high availability is crucial for businesses that rely on continuous integration and deployment. Load balancing is key to distributing traffic across multiple servers, ensuring that the service remains accessible even under heavy load. Implementing a redundant setup with multiple active instances can prevent downtime during maintenance or unexpected failures.
To achieve high availability, consider the following:
Use a distributed file system for data storage.
Set up a PostgreSQL database cluster.
Implement a Redis cache cluster.
Understanding GitLab’s architecture is essential for efficient DevOps and optimizing performance. Ensure your system meets the necessary requirements before scaling. Regular monitoring and adjustments will help maintain a robust environment capable of handling increased demand.
Tuning GitLab for Better Resource Management
To ensure GitLab runs efficiently, it’s crucial to tune your instance for optimal resource management. Adjusting GitLab’s performance settings can lead to significant improvements in speed and stability. Start by analyzing your current resource usage and identify any bottlenecks.
- Review and adjust the number of Unicorn workers and Sidekiq threads.
- Limit the memory usage of specific services using cgroups.
- Optimize database configurations for your workload.
By proactively managing resources, you can prevent performance degradation and ensure a smooth experience for all users.
Regularly monitor the impact of any changes and adjust as necessary. Remember, a well-tuned GitLab instance not only performs better but also can handle more users and projects without additional hardware investments.
Staying Up-to-Date with GitLab Releases

Understanding GitLab Release Cycles
Keeping up with GitLab’s release cycles is crucial for system administrators and developers alike. GitLab follows a monthly release cycle, with new versions released on the 22nd of each month. These releases often include new features, performance improvements, and bug fixes, ensuring that your GitLab instance remains up-to-date with the latest advancements.
To help you plan ahead, GitLab provides a clear roadmap of upcoming releases and potential breaking changes. For instance, the 17.0 major release scheduled for May 16, 2024, is set to introduce significant improvements and remove some deprecated features. During this period, GitLab has planned breaking change windows to deploy these updates safely.
It’s important to note that while minor updates typically maintain backward compatibility, major releases can introduce changes that may affect your workflows. Therefore, staying informed about these changes is essential to minimize disruption.
Here’s a quick reference for the upcoming major release and its breaking change windows:
| Major Release | Date | Breaking Change Window Start | Breaking Change Window End |
|---|---|---|---|
| 17.0 | 2024-05-16 | 2024-04-29 09:00 UTC | 2024-05-01 22:00 UTC |
By understanding and preparing for GitLab’s release cycles, you can ensure a smooth transition and take full advantage of the DevSecOps lifecycle that GitLab offers.
Preparing for Major Releases and Breaking Changes
Major releases of GitLab, such as the upcoming 17.0 version, can introduce significant improvements alongside potential breaking changes. Ensure your system is ready for the update by verifying compatibility and installing any necessary dependencies. It’s crucial to back up your current configuration and data before proceeding with the upgrade. During the designated breaking change windows, be prepared to adapt to the new changes and remove any deprecated features from your workflows.
- System compatibility check
- Backup current configuration and data
- Install required dependencies
- Adapt to breaking changes
Proactively addressing these areas will minimize downtime and ensure a smooth transition to the new version. Keep an eye on the GitLab release schedule and make use of the provided rollback mechanisms to safeguard against any deployment issues.
Subscribing to GitLab Updates and Community Support
Staying informed about the latest developments in GitLab can significantly enhance your experience and ensure you’re leveraging all the platform has to offer. Update your GitLab installation to take advantage of the latest features. Versions of GitLab which include new functionality are released every month, and keeping up with these updates is crucial for maintaining a secure and efficient workflow.
To subscribe to GitLab updates, follow these simple steps:
- Visit the GitLab website and sign in to your account.
- Navigate to the ‘Help’ section and select ‘Community forum’.
- Look for the ‘Subscribe’ button and click it to receive notifications.
By engaging with the GitLab community, you can gain insights, get support, and contribute to discussions. The community forum is a valuable resource for troubleshooting, sharing best practices, and staying connected with other GitLab users.
Engage actively in the community forum to not only receive updates but also to share your experiences and learn from peers.
Remember to mark your calendar for the upcoming major release on May 16, 2024, and prepare for the breaking changes that will be introduced. This proactive approach will help you avoid any disruptions to your service.
Conclusion
Congratulations on successfully navigating through the steps to install GitLab on your Ubuntu 20.04 LTS system! By now, you should have a fully operational GitLab instance ready to serve as the backbone for your development projects. Remember, with the upcoming major release of GitLab 17.0, it’s crucial to stay informed about any breaking changes that could affect your setup. Keep an eye on our blog for the latest updates and best practices. As always, if you encounter any issues or have questions, the GitLab community and support forums are invaluable resources. Happy coding, and may your repositories be ever robust and your merges conflict-free!
Frequently Asked Questions
What are the system requirements for installing GitLab on Ubuntu 20.04 LTS?
To install GitLab on Ubuntu 20.04 LTS, you need a server with at least 2GB of RAM (4GB recommended), and enough storage for your repositories and data. You also need a domain name and a non-root user with sudo privileges.
How do I update my system packages before installing GitLab?
You can update your system packages by running ‘sudo apt-get update -y’ in the terminal. This will ensure your system has the latest updates before proceeding with the GitLab installation.
Is it necessary to install Docker to run GitLab?
While not strictly necessary, running GitLab in Docker can simplify the installation and management process. It allows for easy setup, scalability, and isolation from other services on your server.
How can I secure my server before installing GitLab?
Before installing GitLab, it’s important to secure your server by setting up a firewall, securing SSH access, and ensuring all system packages are up-to-date. You may also consider setting up fail2ban to protect against brute force attacks.
What should I do if I encounter Docker-related problems during GitLab installation?
If you encounter Docker-related issues, check that Docker is correctly installed and configured. Ensure that your user has the right permissions to manage Docker and that the GitLab container is configured with the correct settings.
How do I configure GitLab to use SSL with Let’s Encrypt?
To configure SSL, you can use the Let’s Encrypt integration provided by GitLab. This involves updating your GitLab configuration file to request a free SSL certificate and setting up automatic certificate renewal.
Can I integrate GitLab with external authentication providers?
Yes, GitLab supports integration with external authentication providers such as LDAP, Active Directory, and OAuth providers like Google, GitHub, and more. This can be configured within the GitLab admin settings.
What is the best way to stay updated with GitLab releases?
To stay updated with GitLab releases, you can subscribe to the GitLab newsletter, follow their blog, or join community forums. Also, keep an eye on the official GitLab documentation for release notes and update guides.



