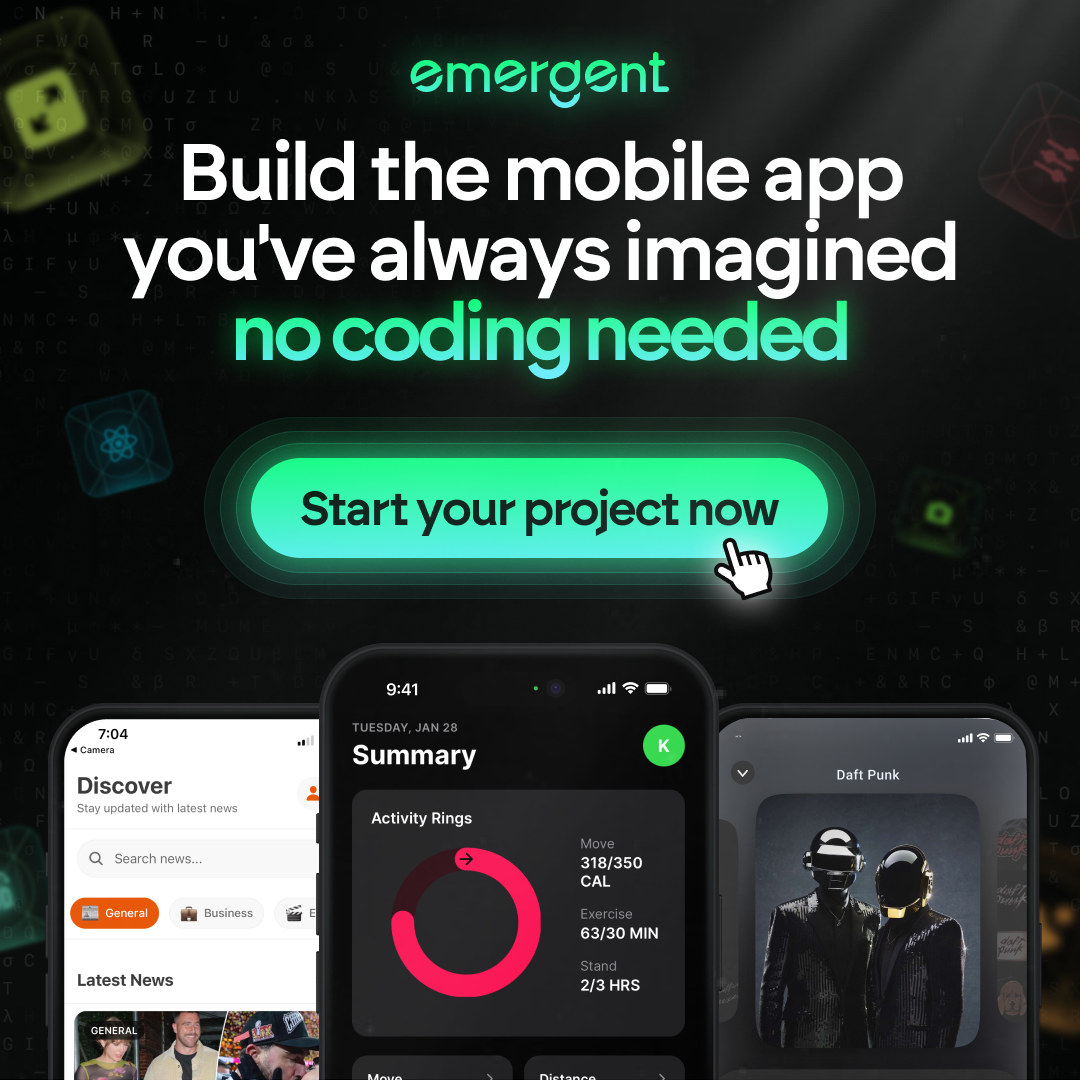GitLab on Your Desktop: A Step-by-Step Guide for Windows Users
Setting up GitLab Desktop on your Windows computer can seem difficult, but it’s easier than you think. This guide will walk you through the steps to get GitLab Desktop up and running smoothly. From downloading and installing to managing repositories and collaborating with your team, we’ve got you covered. By the end of this guide, you’ll be ready to use GitLab Desktop like a pro.

Key Takeaways
- GitLab Desktop makes it easy to manage your Git repositories with a graphical interface.
- The application is compatible with Windows, macOS, and Linux, making it versatile for different users.
- You can clone, create, and manage repositories directly from the desktop app.
- Branching, committing, and pushing changes are simplified with GitLab Desktop’s tools.
- The guide includes troubleshooting tips to help you resolve common issues.
System Requirements for GitLab on Windows
Before diving into the installation of GitLab on your Windows machine, it’s crucial to ensure your system meets the necessary requirements. This will help GitLab run smoothly and efficiently.
Minimum Hardware Specifications
To get started with GitLab on Windows, your system should at least have:
- Processor: 4 cores
- Memory: 4 GB RAM
- Disk Space: 25 GB
- Operating System: Windows 7 or later
While these are the minimum requirements, having a more powerful system will provide a better experience, especially if you plan to use advanced features like GitLab Ultimate or GitLab Premium.
Recommended Software Packages
Before installing GitLab, you need to have some essential software packages installed on your Windows machine:
- Git for Windows: This is the version control system used by GitLab. You can download it from the official website.
- Docker for Windows: Docker is a containerization platform that GitLab uses. Download it from the Docker website.
- OpenSSH: Used by GitLab to securely transfer files. You can install it using the Git for Windows installer.
Installing these packages ensures that GitLab runs smoothly and efficiently on your system.
Checking System Compatibility
Before proceeding with the installation, it’s a good idea to check if your system is compatible with GitLab. Make sure you have administrative privileges on your machine and that your system meets the minimum hardware specifications mentioned above.
Ensuring your system meets these requirements is the key to a smooth and efficient GitLab experience.
Downloading and Installing GitLab Desktop
Getting GitLab Desktop up and running on your Windows machine is a straightforward process. Follow these steps to ensure a smooth installation experience.
Authenticating and Setting Up Your GitLab Account
Setting up your GitLab account on the desktop app is a breeze. Follow these steps to get started quickly and securely.
Logging into GitLab Desktop
First, open the GitLab Desktop app and click on the gitlablogin button. Enter your username or email and password. If you have enabled two-factor authentication (2FA), you will be prompted to enter your 2FA code. This extra layer of security ensures that only you can access your account.
Synchronizing Repositories
Once logged in, you can synchronize your local repositories with your GitLab account. This allows you to keep your work up-to-date across different devices. Simply click on the ‘Sync’ button and select the repositories you want to synchronize.
Configuring Account Settings
To configure your account settings, go to the ‘Settings’ tab in the GitLab Desktop app. Here, you can update your profile information, manage SSH keys, and set up notifications. Keeping your settings updated helps you stay organized and secure.
Remember, setting up two-factor authentication (2FA) provides an additional level of security to your GitLab account. For others to access your account, they would need your password and the 2FA code.
By following these steps, you’ll have your GitLab account set up and ready to go in no time. Happy coding!
Cloning and Managing Repositories
How to Clone a Repository
Cloning a repository in GitLab is a straightforward process. First, navigate to the repository you want to clone on GitLab. Next, copy the HTTPS or SSH URL provided. Open your terminal and run the git clone command followed by the URL. This will create a local copy of the project on your machine, allowing you to work on it offline.
Creating a New Repository
To create a new repository in GitLab, log into your account and navigate to the ‘Projects’ section. Click on ‘New Project’ and fill in the required details like project name and visibility level. Once done, click ‘Create Project’. You can now link this project to a local repository by using the git remote add origin command followed by the project URL.
Managing Repository Settings
Managing your repository settings is crucial for maintaining a well-organized project. In the repository settings, you can configure various options such as branch protection, access levels, and webhooks. Regularly review and update these settings to ensure your repository remains secure and efficient.
Tip: Regularly check your repository settings to keep your project secure and well-organized.
Branching, Committing, and Pushing Changes
Creating and Switching Branches
Creating a new branch in GitLab Desktop is straightforward. Use the command git checkout -b NAME-OF-BRANCH to create and switch to a new branch. If you need to switch to an existing branch, simply use git checkout NAME-OF-BRANCH. This allows you to work on different features or fixes without affecting the main codebase.
Committing Changes
Once you’ve made changes, it’s time to commit them. Use git add CHANGES IN RED to stage your changes. Then, commit them with a clear message using git commit -m "DESCRIBE THE INTENTION OF THE COMMIT". Clear commit messages are crucial for maintaining a readable project history.
Pushing Changes to Remote Repository
After committing your changes, push them to the remote repository with git push REMOTE NAME-OF-BRANCH. This ensures your changes are saved on the server and accessible to your team. If you encounter issues, check your network connection and remote repository settings.
Remember, following these steps ensures a smooth DevOps workflow, making collaboration and code management more efficient.
Collaborating with Team Members
Pulling Changes from Others
When working on a project, it’s essential to stay updated with the latest changes made by your team. To do this, you can pull changes from the remote repository. This ensures that your local copy is synchronized with the most recent updates. Use the following command to pull changes:
$ git pull origin main
This command fetches and merges changes from the main branch of the remote repository into your local branch.
Reviewing and Merging Requests
Code reviews are a crucial part of the development process. They help maintain code quality and foster collaboration. In GitLab, you can review and merge requests through merge requests. This feature allows you to review code changes, discuss improvements, and merge the changes into the main branch once approved.
To create a merge request:
- Navigate to your project in GitLab.
- Click on Merge Requests in the sidebar.
- Click on New Merge Request.
- Select the source and target branches.
- Add a title and description, then click Create Merge Request.
Resolving Merge Conflicts
Merge conflicts occur when changes from different branches conflict with each other. Resolving these conflicts is essential to ensure a smooth integration of code. GitLab provides tools to help you resolve conflicts directly within the platform.
To resolve merge conflicts:
- Open the merge request with conflicts.
- Click on Resolve Conflicts.
- Use the editor to manually resolve the conflicts.
- Once resolved, click Mark as Resolved.
- Commit the changes to finalize the resolution.
Note: Effective collaboration enhances productivity and fosters trust among team members, making it essential for successful project development.
By following these steps, you can ensure that your team works together seamlessly, leveraging each member’s unique skills and expertise for faster problem-solving.
Advanced Features of GitLab Desktop
Issue Tracking Integration
One of the standout features of GitLab Desktop is its issue tracking integration. This allows you to link commits directly to GitLab issues, enhancing project management and traceability. By connecting your commits to specific issues, you can easily track progress and ensure that all tasks are accounted for.
Using Extensions and Plugins
GitLab Desktop supports a variety of extensions and plugins, enabling you to customize the application to fit your workflow. Whether you need additional functionality or want to streamline certain tasks, these extensions can significantly boost your productivity. Popular plugins include those for code review, project management, and automation.
CI/CD Pipeline Integration
Integrating GitLab Desktop with GitLab’s CI/CD pipelines allows for automated testing, deployment, and continuous integration workflows. This feature ensures that your code is always up-to-date and that any changes are automatically tested and deployed. By leveraging CI/CD integration, you can maintain a high level of code quality and reduce the risk of errors.
Explore these advanced features to maximize your GitLab Desktop experience and streamline your development workflow.
Optimizing GitLab Desktop for Performance
Adjusting Performance Settings
To get the best out of GitLab Desktop, start by tweaking the performance settings. Adjusting these settings can significantly enhance your experience. Navigate to the settings menu and look for options related to performance. Here, you can allocate more memory or adjust the CPU usage to better suit your needs.
Managing Large Repositories
Handling large repositories can be challenging. To manage them effectively, consider organizing your codebase by creating folders in GitLab repositories. This not only helps in keeping things tidy but also improves the overall performance of the application. Regularly clean up and archive old branches to keep the repository size manageable.
Regular Maintenance Tips
Regular maintenance is key to ensuring smooth performance. Schedule periodic clean-ups and updates. Use tools like the Windows Virtual Desktop Optimization Tool (VDOT) to enhance your system’s performance. Keeping your system optimized will ensure that GitLab Desktop runs efficiently.
Consistent maintenance and optimization can prevent many common performance issues, ensuring a seamless experience with GitLab Desktop.
Cross-Platform Compatibility of GitLab Desktop
GitLab Desktop is designed to work seamlessly across multiple operating systems, ensuring that developers can maintain their workflow regardless of their preferred platform. Whether you’re using Windows, macOS, or Linux, GitLab Desktop has you covered.
Security Best Practices for GitLab Desktop
Ensuring the security of your GitLab Desktop is crucial for protecting your projects and sensitive data. Here are some best practices to follow:
Setting Up Two-Factor Authentication
Two-Factor Authentication (2FA) adds an extra layer of security to your GitLab account. By requiring a second form of verification, you can significantly reduce the risk of unauthorized access. To enable 2FA, go to your account settings and follow the prompts to set it up. This step is essential for safeguarding your account.
Managing SSH Keys
SSH keys provide a secure way to access your GitLab repositories without needing to enter a password each time. It’s important to generate strong, unique SSH keys and store them securely. Follow the guide on creating an SSH key in GitLab to get started. Remember, securely storing your SSH keys is just as important as generating them.
Regular Security Audits
Conducting regular security audits helps identify and remediate vulnerabilities or threats that may impact your GitLab environment. Schedule periodic reviews of your security settings, access controls, and repository permissions. This proactive approach ensures that your GitLab setup remains secure over time.
Regular security audits are a proactive way to maintain the integrity and security of your GitLab environment.
Automating Workflows with GitLab Desktop

Automating your workflows with GitLab Desktop can significantly boost your productivity and streamline your development process. This section will guide you through setting up automated scripts, integrating with third-party tools, and scheduling regular tasks to keep your projects running smoothly.
Setting Up Automated Scripts
Automated scripts are the backbone of efficient workflows. With GitLab Desktop, you can easily set up scripts to handle repetitive tasks, such as code formatting, testing, and deployment. By automating these tasks, you free up time to focus on more critical aspects of your project.
To get started, create a script that performs the desired task and configure GitLab Desktop to run it at specific stages of your workflow. For example, you can set up a script to run tests every time you push changes to your repository.
Integrating with Third-Party Tools
Integrating GitLab Desktop with third-party tools can further enhance your workflow. Tools like Jenkins, Docker, and Slack can be seamlessly connected to GitLab Desktop, allowing for a more cohesive development environment. GitLab actions and gitlabci are particularly useful for continuous integration and deployment.
To integrate a third-party tool, follow these steps:
- Install the necessary plugins or extensions for the tool you want to integrate.
- Configure the tool to communicate with GitLab Desktop, ensuring that it can access your repositories and perform the required actions.
- Test the integration to ensure everything is working correctly.
Scheduling Regular Tasks
Regular maintenance tasks are essential for keeping your projects in top shape. With GitLab Desktop, you can schedule tasks like backups, updates, and security scans to run automatically. This ensures that your projects are always up-to-date and secure without requiring constant manual intervention.
To schedule a task, use the built-in scheduling features of GitLab Desktop or integrate with a third-party scheduling tool. Set the frequency and conditions for the task, and let GitLab Desktop handle the rest.
Automating your workflows with GitLab Desktop not only saves time but also reduces the risk of human error, ensuring a more reliable and efficient development process.
Troubleshooting Common Issues in GitLab Desktop
Common Error Messages and Fixes
Encountering error messages can be frustrating, but most issues have straightforward solutions. For instance, if you see an error like “Could not resolve host,” it often means there’s a network issue. Check your internet connection and try again. If the problem persists, verify your DNS settings.
Reinstalling GitLab Desktop
Sometimes, the best way to fix persistent issues is to reinstall the application. Uninstall GitLab Desktop from your system, download the latest version from the official website, and follow the installation instructions. This can resolve many underlying problems.
Getting Support from GitLab Community
If you’re still having trouble, don’t hesitate to seek help from the GitLab community. The [support portal](#) offers a wealth of resources, including forums and troubleshooting guides. Engaging with the community can provide quick solutions and helpful tips.
Remember, troubleshooting is a normal part of using any software. Stay patient and methodical, and you’ll resolve most issues in no time.
Additional Tips
- Always keep your software updated to avoid compatibility issues.
- Regularly back up your repositories to prevent data loss.
- Use the built-in help features for quick guidance.
By following these steps, you can effectively troubleshoot and resolve common issues in GitLab Desktop, ensuring a smoother and more productive experience.
Having trouble with GitLab Desktop? Don’t worry, you’re not alone. Many users face common issues that can be easily fixed with the right guidance. For step-by-step solutions and more helpful tips, visit our website. You’ll find everything you need to get GitLab running smoothly again.
Conclusion
Setting up GitLab on your Windows desktop doesn’t have to be a daunting task. By following the steps outlined in this guide, you can easily install and start using GitLab Desktop to manage your projects efficiently. Whether you’re working alone or as part of a team, GitLab Desktop offers a user-friendly interface that simplifies version control and collaboration. With its powerful features and seamless integration with GitLab’s web interface, you can streamline your development workflow and focus on what really matters—writing great code. So, dive in and make the most of GitLab Desktop to boost your productivity and enhance your coding experience.