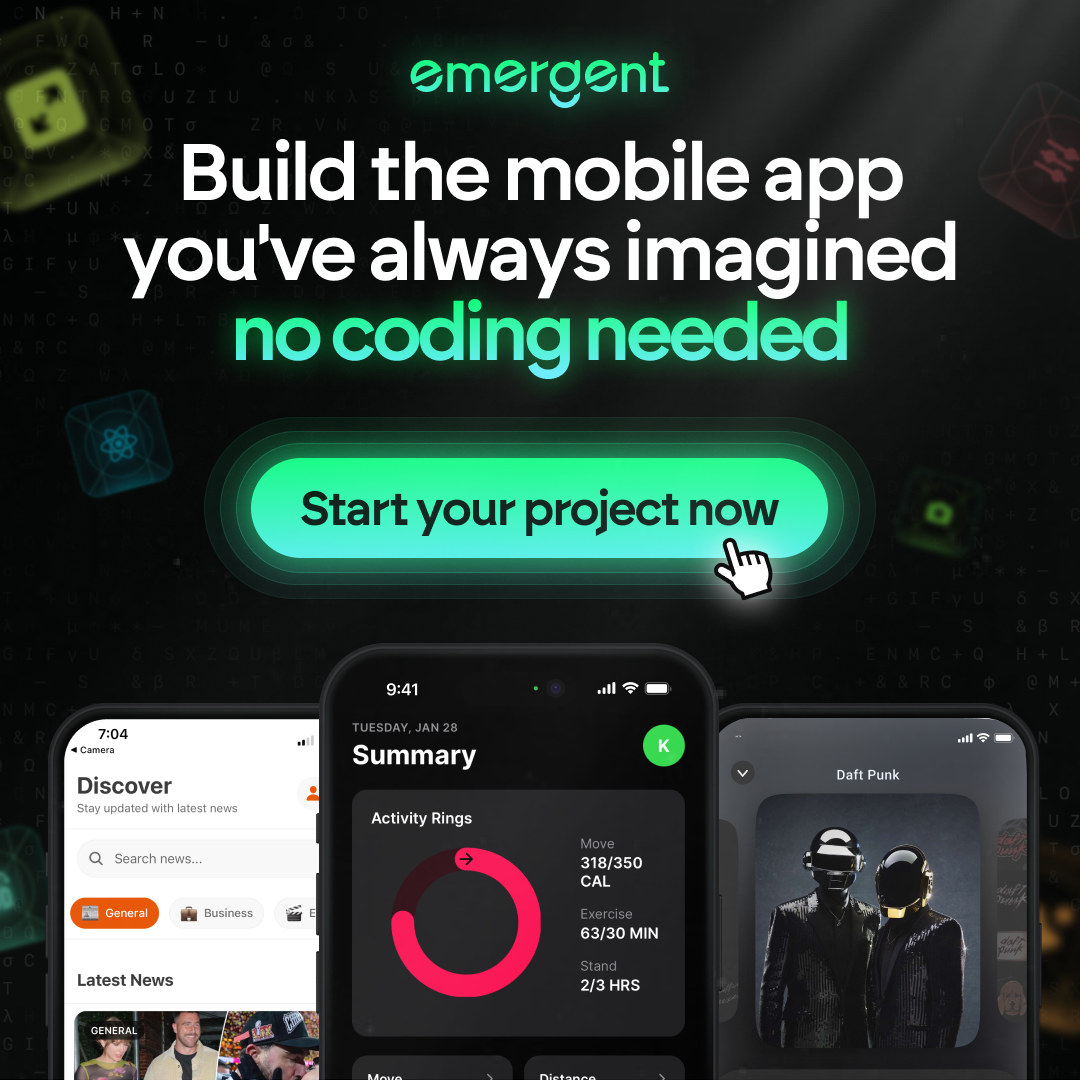How To Connect Visual Studio Code To Gitlab: A Step-By-Step Guide
Connecting Visual Studio Code (VS Code) to GitLab can make your development workflow much smoother. This guide will walk you through the steps to set up and integrate these tools, helping you manage your code more efficiently. Whether you’re new to GitLab or an experienced user, this tutorial will help you get the most out of your development environment.
Key Takeaways
- Understand the basics of GitLab and Visual Studio Code.
- Learn how to install and configure Visual Studio Code.
- Set up Git on your system and learn basic Git commands.
- Create a GitLab account and repository.
- Install and configure the GitLab Workflow extension in VS Code.
- Authenticate with GitLab using a personal access token or OAuth.
- Clone a GitLab repository in VS Code using HTTPS or SSH.
- Make changes, commit code, and push changes to GitLab.
Understanding GitLab and Visual Studio Code

Overview of GitLab
GitLab is a web-based platform that helps developers collaborate on projects using Git, a popular version control system. It supports the entire DevSecOps lifecycle, from planning and coding to testing and deploying software. GitLab also offers security and monitoring tools, making it a comprehensive solution for development teams.
Features of GitLab
GitLab comes packed with features that streamline the development process:
- Source Code Management: Manage your code efficiently with Git repositories.
- CI/CD Pipelines: Automate your build, test, and deployment processes.
- Issue Tracking: Keep track of bugs and feature requests.
- Merge Requests: Facilitate code reviews and collaboration.
- Security and Compliance: Built-in tools to ensure your code meets security standards.
Introduction to Visual Studio Code
Visual Studio Code (VS Code) is a lightweight but powerful source code editor available for Windows, macOS, and Linux. It supports a wide range of programming languages and comes with built-in Git support, making it a favorite among developers.
Key Features of Visual Studio Code
VS Code offers several features that enhance productivity:
- Integrated Terminal: Access the command line directly within the editor.
- Extensions: Customize your development environment with a rich ecosystem of extensions.
- IntelliSense: Smart code completions based on variable types, function definitions, and imported modules.
- Debugging: Powerful debugging tools for various languages.
- Version Control: Built-in Git support for version control.
Why Integrate GitLab with VS Code
Integrating GitLab with VS Code brings the best of both worlds. You get the powerful features of GitLab directly within your code editor, streamlining your workflow and enhancing productivity.
Benefits of Integration
- Seamless Workflow: Manage your GitLab repositories, issues, and merge requests without leaving VS Code.
- Enhanced Productivity: Use GitLab’s CI/CD features directly from your editor.
- Better Collaboration: Easily collaborate with your team using GitLab’s tools.
- Security: Leverage GitLab’s security features to ensure your code is compliant and secure.
Pro Tip: Using GitLab Premium unlocks advanced features that can further enhance your development workflow.
Setting Up Your Development Environment
Getting your development environment ready is the first step to a smooth coding experience. Let’s walk through the essentials to get you started with Visual Studio Code and Git.
Installing Visual Studio Code
First, [head over to code.visualstudio.com](https://www.pythonguis.com/tutorials/getting-started-vs-code-python/) and grab the installer for your specific platform. Follow the installation prompts, and you’ll have VS Code up and running in no time.
Configuring Visual Studio Code
Once installed, open VS Code and take a moment to customize it to your liking. You can change themes, install extensions, and tweak settings to fit your workflow. Configuring VS Code properly can make a huge difference in your productivity.
Installing Git
Next, you’ll need Git. Download it from git-scm.com and follow the installation instructions. Git is essential for version control and will be your best friend in managing code changes.
Setting Up Git on Your System
After installing Git, you’ll need to set it up. Open your terminal and run the following commands to configure your username and email:
$ git config --global user.name "Your Name"
$ git config --global user.email "your.email@example.com"
This information will be used in your commit messages.
Verifying Installations
To make sure everything is installed correctly, you can verify the installations. Open your terminal and type:
$ code --version
$ git --version
You should see the version numbers for both VS Code and Git. If you do, you’re all set!
Basic Git Commands
Here are a few basic Git commands to get you started:
git init: Initialize a new Git repositorygit clone [url]: Clone an existing repositorygit status: Check the status of your filesgit add [file]: Add a file to the staging areagit commit -m "message": Commit your changes with a messagegit push: Push your changes to the remote repository
Setting up your development environment might seem like a lot at first, but once you get the hang of it, it becomes second nature. Remember, a well-configured environment is key to a smooth workflow.
Creating a GitLab Account and Repository
Signing Up for GitLab
First things first, you need to sign up for a GitLab account. Head over to the GitLab registration page and fill in your details. It’s a straightforward process, and you’ll be up and running in no time.
Creating a New Repository
Once you’re signed in, it’s time to create a new repository. Navigate to your GitLab dashboard and click on the "New Project" button. From there, select "Create Blank Project". Enter a project name, and choose the visibility level that suits your needs. If you’re working on something sensitive, you might want to set it to private.
Repository Settings and Configurations
After creating your repository, you’ll want to configure it to fit your workflow. Go to the settings tab in your repository. Here, you can set up things like branch protection rules, merge request settings, and more. Take some time to explore these options to make sure your repository is set up just the way you like it.
Understanding GitLab Projects
In GitLab, a project is more than just a repository. It includes issues, merge requests, CI/CD pipelines, and more. Think of it as a comprehensive workspace for your development needs. This makes it easier to manage all aspects of your project in one place.
Managing Repository Access
You can control who has access to your repository by going to the Members section under your project settings. Here, you can invite team members and assign them different roles, such as Developer, Maintainer, or Guest. This is crucial for collaborative projects.
Repository Visibility Options
GitLab offers several visibility options for your repository: Public, Internal, and Private. Public repositories are accessible to anyone, Internal ones are accessible to any logged-in user, and Private repositories are only accessible to specific users you grant access to. Choose the option that best fits your project’s needs.
Installing GitLab Workflow Extension in VS Code
Integrating GitLab with Visual Studio Code (VS Code) can significantly enhance your development workflow. The GitLab Workflow extension brings GitLab’s powerful features directly into your IDE, making it easier to manage your projects. Here’s a step-by-step guide to get you started.
Authenticating with GitLab in VS Code
Connecting GitLab with Visual Studio Code (VS Code) is a game-changer for developers. It streamlines your workflow, making it easier to manage your projects. Here’s how you can authenticate with GitLab in VS Code.
Generating a Personal Access Token
First things first, you need a Personal Access Token (PAT) from GitLab. This token acts like a password and is essential for secure communication between GitLab and VS Code.
- Log in to your GitLab account.
- Navigate to User Settings > Access Tokens.
- Give your token a name and set an expiration date.
- Select the scopes you need, typically api and read_user.
- Click Create Personal Access Token and copy it. You won’t see it again!
Using OAuth for Authentication
If you prefer, you can use OAuth for a more streamlined authentication process. This method is especially useful if you have multiple GitLab accounts.
- Open VS Code and go to the Command Palette (Ctrl+Shift+P).
- Type
GitLab: Authenticateand press Enter. - Select your GitLab instance or enter the URL manually.
- Choose OAuth and follow the prompts to log in.
Entering the Access Token in VS Code
Once you have your PAT, it’s time to enter it into VS Code.
- Open the Command Palette (Ctrl+Shift+P).
- Type
GitLab: Authenticateand press Enter. - Select Enter an existing token.
- Paste your PAT and press Enter.
Verifying Authentication
After entering your token, you should verify that everything is working correctly.
- Check the status bar in VS Code for any GitLab-related information.
- Try performing a Git operation like pulling or pushing to see if it works.
Managing Multiple GitLab Accounts
If you have more than one GitLab account, you can manage them easily in VS Code.
- Open the Command Palette (Ctrl+Shift+P).
- Type
GitLab: Add Accountand follow the prompts. - Switch between accounts as needed using the Account Management settings.
Common Authentication Issues
Sometimes, things don’t go as planned. Here are some common issues and how to fix them:
- Invalid Token: Double-check that your token has the correct scopes.
- Network Errors: Ensure you have a stable internet connection.
- Host Key Verification Failed: This usually happens with SSH. Try switching to HTTPS.
Pro Tip: Always keep your tokens secure and never share them with anyone.
By following these steps, you’ll have a seamless experience integrating GitLab with VS Code. Happy coding!
Cloning a GitLab Repository in VS Code
Finding the Repository URL
First things first, you need the URL of the repository you want to clone. Head over to your GitLab project, and you’ll find the URL under the Clone button. You can choose between HTTPS and SSH. Pick the one that suits your needs.
Using the Clone Command
Once you have the URL, open Visual Studio Code. Press Ctrl+Shift+P to open the Command Palette and type Git: Clone. Paste the URL when prompted. This will start the cloning process.
Cloning with HTTPS
If you chose the HTTPS URL, you’ll be asked for your GitLab credentials. Enter your username and password, and you’re good to go. This method is straightforward but less secure than SSH.
Cloning with SSH
For those who prefer a more secure method, SSH is the way to go. Make sure you’ve set up your SSH keys in GitLab. When you clone using SSH, you won’t need to enter your credentials every time.
Verifying the Cloned Repository
After the cloning process is complete, open the cloned folder in VS Code. Check the Source Control panel to see if your repository is listed. This confirms that the cloning was successful.
Troubleshooting Cloning Issues
Sometimes things don’t go as planned. If you run into issues, double-check the repository URL and your internet connection. If problems persist, consult the GitLab documentation or seek help from the community.
Working with Branches and Tags
Creating a New Branch
Creating a new branch in VS Code is straightforward. Use the Git: Create Branch command, provide a name, and VS Code will create and switch to it. If you need to specify a commit, choose Create new branch from... for more options.
Switching Between Branches
Switching branches is just as easy. Use the Git: Checkout to command to see a list of all branches and tags. Select the one you need, and you’re good to go. You can also create a new branch or checkout in detached mode if needed.
Merging Branches
Merging branches combines changes from one branch into another. Use the git merge <branch_name> command to merge changes. Make sure to resolve any conflicts that arise during the merge process.
Deleting Branches
To keep your repository clean, delete branches you no longer need. Use the git branch -d <branch_name> command to delete a branch. If the branch hasn’t been merged, use -D to force delete it.
Working with Tags
Tags are useful for marking specific points in your project’s history. Create a tag using git tag <tag_name>. To push tags to a remote repository, use git push origin <tag_name>.
Best Practices for Branch Management
Effective branch management is crucial for collaboration and project organization. Always create meaningful branch names and regularly delete obsolete branches. Use tags to mark important milestones and keep your repository organized.
Making Changes and Committing Code
Editing Files in VS Code
Editing files in Visual Studio Code (VS Code) is straightforward. Open the file you want to edit, make your changes, and save them. VS Code offers a variety of features like syntax highlighting, code completion, and error detection to make your coding experience smoother.
Staging Changes
Once you’ve made your edits, the next step is to stage your changes. Staging is like preparing your changes for a final review before committing them. You can stage changes by using the git add command or by using the Source Control panel in VS Code. Simply select the files you want to stage and click the plus icon.
Writing Commit Messages
A good commit message is crucial for understanding the history of your project. Always write clear and concise commit messages. A typical commit message should explain what changes were made and why. For example, git commit -m "Fixed login bug".
Committing Changes
After staging your changes and writing a commit message, it’s time to commit. You can commit your changes by using the git commit command or by clicking the checkmark icon in the Source Control panel. This action will save your changes to the local repository.
Viewing Commit History
To view the commit history, you can use the git log command. This will show you a list of all the commits made to the repository. In VS Code, you can also view the commit history in the Source Control panel by clicking on the timeline view.
Reverting Changes
If you need to undo a commit, you can use the git revert command. This will create a new commit that undoes the changes made by a previous commit. Alternatively, you can use the git reset command to unstage changes or to move the HEAD to a previous commit.
Remember, staging and committing changes are essential steps in your development workflow. They help you keep track of your progress and make it easier to collaborate with others.
Basic Git Commands
Here are some basic Git commands you should know:
git init: Initialize a new Git repository.git clone <repo_url>: Clone an existing repository.git add <file>: Add a file to the staging area.git commit -m "message": Commit changes with a message.git status: Check the status of your repository.git branch: List all branches.git checkout <branch_name>: Switch to a different branch.
These commands will help you manage your code effectively and keep your project organized.
Pushing Changes to GitLab
Understanding Push Operations
When you make changes to your code, you need to push those changes to GitLab so others can see them. Pushing is like sending your updated files to the main repository. This way, everyone on your team stays on the same page.
Using the Push Command
To push your changes, you use the [git push](https://developercommunity.visualstudio.com/t/GitLab-to-Azure-DevOps-Code-migration:-R/10681256?space=21&sort=newest) command. Open your terminal in Visual Studio Code and type:
git push origin main
This command sends your changes to the main branch of your GitLab repository. Make sure you have committed your changes before pushing.
Handling Push Conflicts
Sometimes, you might run into conflicts when pushing your code. This happens if someone else has made changes to the same part of the code. To resolve this, you can use git pull to fetch the latest changes and merge them with your work. Then, try pushing again.
Verifying Pushed Changes
After pushing, it’s a good idea to verify that your changes are in the repository. Go to your GitLab project and check the latest commits. You should see your recent changes listed there.
Using Force Push
In some cases, you might need to use a force push. This is usually not recommended because it can overwrite changes made by others. However, if you must, you can use:
git push --force
Use this command with caution and make sure you understand the risks.
Best Practices for Pushing Code
- Commit often: Make small, frequent commits to keep your changes manageable.
- Write clear commit messages: This helps others understand what changes you’ve made.
- Pull before pushing: Always pull the latest changes before you push to avoid conflicts.
- Verify your push: Double-check that your changes are in the repository after pushing.
Remember, pushing your changes is a crucial step in keeping your project up-to-date and ensuring smooth collaboration with your team.
Creating and Managing Merge Requests

Introduction to Merge Requests
Merge requests are a key feature in GitLab that allow you to propose changes to your codebase. They enable team collaboration by allowing others to review and discuss the changes before they are merged into the main branch. Merge requests streamline the code review process, making it easier to maintain code quality and consistency.
Creating a Merge Request
To create a merge request, follow these steps:
- Navigate to your project in GitLab.
- Click on the "Merge Requests" tab.
- Click the "New Merge Request" button.
- Select the source branch and the target branch for the merge.
- Add a title and description for the merge request.
- Click "Create Merge Request" to submit.
Reviewing Merge Requests
Once a merge request is created, team members can review the changes. They can leave comments, suggest modifications, and approve or request changes. This collaborative review process ensures that the code meets the project’s standards before being merged.
Merging Changes
After the review process, if the merge request is approved, you can merge the changes into the target branch. To do this:
- Open the merge request in GitLab.
- Click the "Merge" button.
- Confirm the merge operation.
Handling Merge Conflicts
Sometimes, merge conflicts occur when changes in the source branch conflict with the target branch. GitLab and VS Code provide tools to resolve these conflicts. In VS Code, the 3-way merge editor helps you interactively resolve conflicts by accepting incoming or current changes and editing the merged file.
Best Practices for Merge Requests
- Keep merge requests small and focused to make reviews easier and faster.
- Write clear and descriptive titles and descriptions for your merge requests.
- Regularly update your branches to minimize conflicts.
- Engage with reviewers and address their feedback promptly.
Remember, effective use of merge requests can significantly improve your team’s collaboration and code quality.
Using GitLab CI/CD with VS Code

Integrating GitLab CI/CD with Visual Studio Code can significantly streamline your development workflow. This section will guide you through the process of setting up and using GitLab CI/CD pipelines directly from VS Code.
Integrating GitLab Issues and Boards
Integrating GitLab Issues and Boards with Visual Studio Code can significantly streamline your workflow. This section will guide you through the process, ensuring you can manage your projects efficiently.
Introduction to GitLab Issues
GitLab Issues are a powerful way to track tasks, bugs, and feature requests. They help you stay organized and ensure nothing falls through the cracks. Using GitLab Issues in VS Code allows you to manage your tasks without leaving your development environment.
Creating and Managing Issues
Creating issues in GitLab is straightforward. Simply navigate to your project, click on ‘Issues,’ and then ‘New Issue.’ Fill in the details, assign it to a team member, and set a due date. Managing issues involves updating their status, adding comments, and linking them to commits.
Using GitLab Boards
GitLab Boards provide a visual way to manage your issues. They are similar to Kanban boards and help you track the progress of your tasks. You can create multiple boards for different projects or teams, making it easy to see what needs to be done at a glance.
Linking Issues to Commits
Linking issues to commits is a great way to keep track of what changes are related to which tasks. When you commit code in VS Code, you can reference the issue number in your commit message. This creates a link between the commit and the issue, making it easy to see the history of changes.
Tracking Issue Progress
Tracking the progress of your issues is crucial for project management. GitLab provides various tools to help you do this, including burndown charts and issue boards. These tools give you a clear picture of how your project is progressing and what needs attention.
Best Practices for Issue Management
To get the most out of GitLab Issues and Boards, follow these best practices:
- Keep your issues detailed and clear. This helps team members understand what needs to be done.
- Regularly update the status of your issues to reflect their current state.
- Use labels and milestones to organize your issues and track progress.
- Link issues to commits to maintain a clear history of changes.
- Review and close issues promptly to keep your project organized.
By integrating GitLab Issues and Boards with VS Code, you can enhance transparency, collaboration, and delivery in your projects.
Utilizing GitLab Snippets in VS Code
Introduction to GitLab Snippets
GitLab Snippets are a fantastic way to share small pieces of code, configuration files, or even text. They can be public or private, making it easy to collaborate or keep things secure. Using snippets in Visual Studio Code (VS Code) can streamline your workflow and make coding more efficient.
Creating Snippets
Creating snippets in GitLab is straightforward. Here’s how you can do it:
- Open your GitLab project.
- Navigate to the Snippets section.
- Click on New Snippet.
- Add your code or text, give it a title, and set the visibility.
- Save the snippet.
Managing Snippets
Managing your snippets is just as easy. You can edit, delete, or share them directly from the GitLab interface. This makes it simple to keep your snippets organized and up-to-date.
Using Snippets in Code
To use a snippet in your code, you can either copy it directly from GitLab or use the GitLab Workflow extension in VS Code. This extension allows you to browse and insert snippets without leaving your editor.
Sharing Snippets
Sharing snippets is a breeze. You can share the URL of the snippet with your team, or if it’s a public snippet, anyone with the link can view it. This is particularly useful for collaborative projects.
Best Practices for Snippets
- Keep it simple: Snippets should be small and focused on a single task.
- Use descriptive titles: Make it easy to understand what the snippet does at a glance.
- Set appropriate visibility: Ensure that sensitive information is kept private.
Snippets are a powerful tool for any developer. They save time, reduce errors, and make it easier to share code with your team.
By integrating GitLab snippets into your VS Code environment, you can enhance your productivity and streamline your development process.
Customizing VS Code for GitLab
Changing Extension Settings
After installing the GitLab Workflow extension, head over to Settings > Extensions > GitLab Workflow in VS Code. Here, you can tweak various settings like:
- GitLab Duo Chat
- Features to display or hide
- Self-signed certificate information
- Code Suggestions
Customizing Keyboard Shortcuts
Want to speed up your workflow? Customize your keyboard shortcuts! Here’s how:
- Open the command palette by pressing
Ctrl+Shift+Pand typePreferences: Open Keyboard Shortcuts. - Find the shortcut you want to change and click on the pencil icon.
- Assign your preferred key combination and press Enter.
Configuring Code Suggestions
To add more languages to Code Suggestions:
- Find the language identifier for your desired language.
- Open the extension settings for GitLab Workflow.
- In your User settings, find GitLab > AI Assisted Code Suggestions: Additional Languages and select Add Item.
- Enter the language identifier and click OK.
Setting Up GitLab Duo Chat
GitLab Duo Chat brings an AI assistant right into your VS Code. To set it up:
- Go to Settings > Extensions > GitLab Workflow.
- Enable GitLab Duo Chat.
- Follow the prompts to complete the setup.
Managing Notifications
Stay on top of your work by managing notifications. Go to Settings > Extensions > GitLab Workflow and configure which notifications you want to receive.
Pro Tip: Customizing your VS Code environment can significantly boost your productivity and make your coding experience more enjoyable.
Best Practices for Customization
- Regularly update your extensions to benefit from the latest features.
- Customize your settings to match your workflow.
- Use keyboard shortcuts to save time.
- Keep your notifications relevant to avoid distractions.
Collaborating with Team Members
Sharing Repositories
Sharing repositories in GitLab is straightforward. You can invite team members by adding their email addresses or GitLab usernames. Make sure to set the appropriate access levels to control who can view, edit, or manage the repository.
Collaborative Editing
VS Code supports real-time collaborative editing through extensions like Live Share. This feature allows multiple developers to work on the same codebase simultaneously, enhancing productivity and teamwork.
Using Live Share
Live Share in VS Code is a game-changer for remote teams. It enables you to share your coding session with others, allowing them to edit, debug, and even run the code. This is particularly useful for pair programming and code reviews.
Managing Team Permissions
In GitLab, you can manage team permissions by assigning different roles such as Guest, Reporter, Developer, Maintainer, and Owner. Each role comes with specific permissions, ensuring that team members have the right level of access.
Tracking Collaborative Progress
GitLab offers various tools to track collaborative progress, such as issue boards and merge requests. These tools help in monitoring the status of tasks and ensuring that everyone is on the same page.
Best Practices for Collaboration
- Communicate regularly: Keep the lines of communication open to avoid misunderstandings.
- Use merge requests: Always use merge requests for code reviews and approvals.
- Document your work: Make sure to document your code and processes to make it easier for others to follow.
Effective collaboration can significantly improve decision-making and project outcomes. When team members work closely together, they can share diverse perspectives and insights, leading to better decision-making.
Advanced GitLab Features in VS Code

Using GitLab CI/CD Templates
Integrating GitLab CI/CD templates into VS Code can streamline your development workflow. These templates help automate repetitive tasks, ensuring consistency and saving time. To get started, you can find pre-built templates in the GitLab repository or create your own custom templates.
Advanced Merge Request Options
VS Code, combined with GitLab, offers advanced merge request options. You can create, review, and merge requests directly within the editor. This integration allows for a smoother code review process, reducing the need to switch between different tools.
Security and Compliance Features
Security is a top priority for any development project. GitLab’s security and compliance features can be accessed directly from VS Code. This includes vulnerability scanning, dependency checks, and compliance reporting. By integrating these features, you can ensure your code meets the necessary security standards.
Integrating Third-Party Tools
One of the strengths of GitLab is its ability to integrate with various third-party tools. From project management software to continuous integration services, you can connect these tools to your GitLab projects and access them from within VS Code. This integration enhances your development environment, making it more versatile and efficient.
Automating Workflows
Automation is key to increasing productivity. With GitLab and VS Code, you can automate various workflows, such as code deployment, testing, and monitoring. By setting up automated workflows, you can focus more on coding and less on manual tasks.
Best Practices for Advanced Features
To make the most out of these advanced features, consider the following best practices:
- Regularly update your tools and extensions to ensure compatibility and access to the latest features.
- Use GitLab’s built-in templates and customize them to fit your project’s needs.
- Leverage security features to maintain high standards of code quality and compliance.
- Integrate third-party tools that complement your workflow and enhance productivity.
- Automate repetitive tasks to save time and reduce the risk of human error.
By following these best practices, you can fully utilize the advanced features of GitLab in VS Code, making your development process more efficient and secure.
Troubleshooting Common Issues
Even with the best tools, you might run into some bumps along the way. Here’s how to tackle common problems when using GitLab and Visual Studio Code together.
Keeping Your Environment Up-to-Date
Staying current with the latest updates is crucial for a smooth development experience. Here’s how you can keep Visual Studio Code, GitLab Workflow Extension, and Git updated.
Updating Visual Studio Code
To ensure you have the latest features and security patches, regularly update Visual Studio Code. Go to the settings icon at the bottom left, select ‘Settings’, and type ‘update’ in the search bar. Follow the prompts to install any available updates.
Updating GitLab Workflow Extension
Keeping the GitLab Workflow Extension up-to-date is essential for seamless integration. Head to the Extensions view in VS Code, search for ‘GitLab Workflow’, and click ‘Update’ if an update is available.
Keeping Git Updated
Git updates often include important security fixes and performance improvements. To update Git, open your terminal and run git update. Verify the update by running git --version.
Monitoring for Security Updates
Security updates are vital for protecting your development environment. Enable automatic updates in your system settings to ensure you receive the latest security patches. Go to Settings > Windows Update > Advanced Options to turn on automatic updates.
Backing Up Your Configuration
Regularly back up your VS Code settings and extensions to avoid losing your custom configurations. Use the Settings Sync feature in VS Code to sync your settings to the cloud.
Best Practices for Updates
- Regularly check for updates: Make it a habit to check for updates weekly.
- Enable automatic updates: This ensures you don’t miss critical security patches.
- Backup configurations: Always have a backup of your settings and extensions.
Keeping your tools up-to-date not only enhances your productivity but also ensures a secure and efficient development environment.
Exploring Additional Resources
When you’re diving into the world of GitLab and Visual Studio Code, having the right resources at your fingertips can make all the difference. Here are some top-notch resources to help you along the way.
Official Documentation
The official documentation for both GitLab and Visual Studio Code is a treasure trove of information. Whether you’re looking for detailed guides, API references, or troubleshooting tips, the official docs have got you covered.
Community Forums
Sometimes, the best advice comes from fellow developers who have been in your shoes. Community forums are a great place to ask questions, share experiences, and learn from others. Check out the GitLab and Visual Studio Code forums to connect with other users.
Tutorials and Guides
There are countless tutorials and guides available online that can help you master GitLab and Visual Studio Code. From beginner to advanced levels, these resources can provide step-by-step instructions and practical tips.
Webinars and Workshops
Participating in webinars and workshops can be a fantastic way to learn new skills and stay updated on the latest features. Keep an eye out for events hosted by GitLab and Visual Studio Code, as well as third-party organizations.
Books and eBooks
For those who prefer a more structured learning approach, books and eBooks can be invaluable. There are many excellent titles available that cover everything from basic concepts to advanced techniques.
Staying Informed
The tech world is always evolving, and it’s important to stay informed about the latest updates and trends. Follow the official blogs, subscribe to newsletters, and join relevant social media groups to keep your knowledge up-to-date.
Remember, the key to mastering any tool is continuous learning and practice. Don’t hesitate to explore these resources and keep pushing your boundaries.
Looking to dive deeper into the world of software development? Our website offers a wealth of resources to help you on your journey. From detailed guides to the latest industry news, we have everything you need to stay ahead. Don’t miss out on these valuable insights!
Conclusion
Connecting Visual Studio Code to GitLab might seem tricky at first, but with the right steps, it becomes straightforward. By following this guide, you should now be able to clone repositories, push your code, and manage your projects efficiently. Remember, practice makes perfect, so don’t hesitate to experiment with different features and workflows. Happy coding!