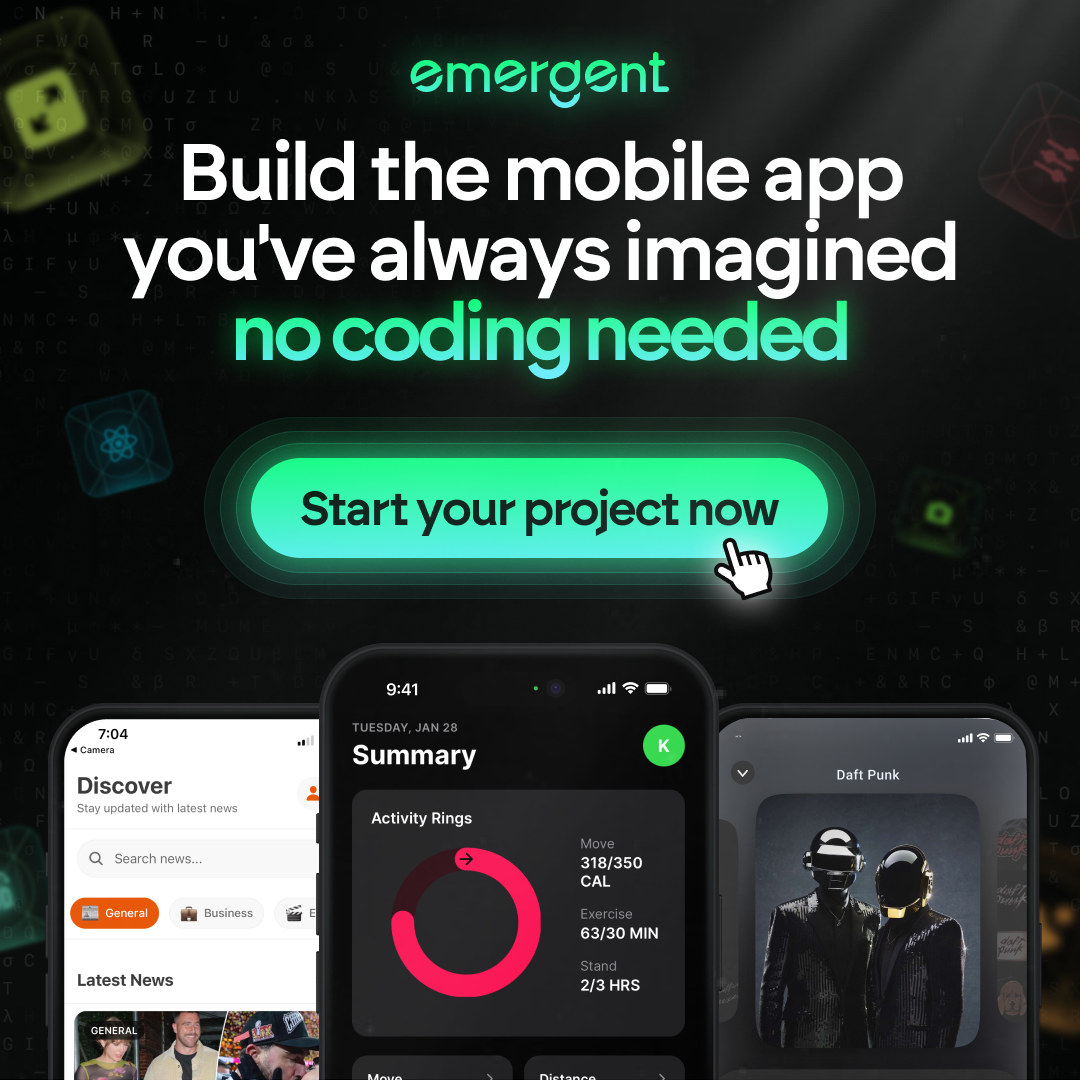How to Create a New Repo in GitLab
GitLab is a powerful platform for version control, collaboration, and continuous integration. In this article, we will explore the process of creating a new repository in GitLab, along with key takeaways from each section.
Key Takeaways
- Understanding the key features of GitLab is essential for effective version control and collaboration.
- Creating a GitLab account is the first step towards leveraging the platform’s powerful features.
- Navigating to the Repositories page and clicking on the ‘New Project’ button are the initial steps in creating a new repository.
- Cloning the repository, creating new files, and committing and pushing changes are fundamental actions in managing a repository.
- Collaborating on the repository involves inviting collaborators, managing access permissions, and resolving merge conflicts.
Understanding GitLab

What is GitLab?
GitLab is a web-based Git repository manager that provides a complete DevOps platform for software development. It offers a wide range of features and tools to help teams collaborate, manage their code, and automate their workflows. With GitLab Ultimate, you can unlock even more advanced capabilities and take your development process to the next level.
Why use GitLab?
GitLab is the leading DevSecOps platform that offers a comprehensive set of features for managing your software development projects. With GitLab, you can easily track the progress of your projects and the workload of your team members, helping to prevent delays and ensure efficient collaboration. Additionally, GitLab provides automation capabilities, allowing you to automate the packaging process and deliver results to your customers seamlessly. All of these features are conveniently housed within GitLab, making it a one-stop solution for your software development needs.
Here are some key reasons why you should consider using GitLab:
- GitLab offers a wide range of features and tools to support your software development lifecycle.
- It provides a centralized platform for collaboration, allowing team members to work together efficiently.
- GitLab integrates with popular CI/CD tools, enabling seamless continuous integration and deployment.
- It has a user-friendly interface and intuitive workflows, making it easy to navigate and use.
In the words of Lakshmi Venkatraman, Project Manager at Singleron Biotechnologies, ‘GitLab is the leading DevSecOps platform that offers a comprehensive set of features for managing your software development projects. With GitLab, it all resides within one house.’
GitLab is trusted by over 30 million registered users, including Fortune 100 companies, and has been recognized as a Leader in the 2023 Gartner Magic Quadrant for DevOps Platforms and The Forrester Wave: Integrated Software Delivery Platforms, Q2 2023.
Key features of GitLab
GitLab Premium is a powerful version control platform that offers a wide range of features to enhance your development workflow. With GitLab Premium, you can take advantage of advanced collaboration tools, such as code review and merge requests, to streamline the process of working with your team. Additionally, GitLab Premium provides robust security features, including access controls and vulnerability scanning, to ensure the integrity of your codebase. Whether you’re a small team or a large enterprise, GitLab Premium has the tools you need to effectively manage your repositories and accelerate your development process.
Setting up GitLab

Creating a GitLab account
To get started with GitLab, the first step is to create a GitLab account. Follow these simple steps:
- Visit the GitLab website and click on the ‘Sign up’ button.
- Fill in the required information, including your email address and a strong password.
- Choose a username that will be associated with your account.
- Complete the reCAPTCHA verification to prove that you’re not a robot.
- Click on the ‘Create account’ button to finish the process.
Once you have created your GitLab account, you will have access to all the features and functionalities that GitLab has to offer.
Installing GitLab locally
To install GitLab locally, follow these steps:
- Download the GitLab installation package from the official website.
- Run the installation package and follow the on-screen instructions.
- Choose the desired installation options, such as the installation directory and components to install.
- Wait for the installation process to complete.
- Once the installation is finished, open your web browser and navigate to ‘localhost’ to access the GitLab interface.
Configuring GitLab settings
After creating a GitLab account and installing GitLab locally, the next step is to configure GitLab settings. To access the settings page, navigate to the project in question and hover over the ‘Settings’ option on the right-hand side. Click on the ‘Settings’ option to open the configuration page.
Once on the settings page, you can customize various aspects of your GitLab project. Here are some key settings you may want to consider:
- General settings: Configure project name, description, and visibility level.
- Repository settings: Enable/disable features like merge requests, issues, and wiki.
- CI/CD settings: Set up continuous integration and deployment pipelines.
It’s important to review and adjust these settings according to your project requirements. Remember to save your changes after making any modifications.
Keep in mind that GitLab offers a wide range of configuration options, allowing you to tailor the platform to your specific needs.
Creating a New Repo

Navigating to the Repositories page
Once you have logged in to your GitLab account, the first step in creating a new repository is to navigate to the Repositories page. To do this, simply click on the ‘Projects’ tab located in the top navigation bar. This will take you to a page where you can view all of your existing repositories as well as create new ones.
Clicking on the ‘New Project’ button
After navigating to the Repositories page, the next step is to click on the ‘New Project’ button. This button is usually located in the top right corner of the page and is easily identifiable by its label. Once clicked, a new project creation form will appear, allowing you to choose a project name and set the visibility level. Make sure to choose a descriptive name for your project and select the appropriate visibility level based on your needs.
Choosing a project name and visibility level
After navigating to the Repositories page and clicking on the ‘New Project’ button, you will be prompted to choose a project name and visibility level. The project name should be descriptive and concise, giving others a clear understanding of what the project is about. The visibility level determines who can access the project, so choose the appropriate level based on your needs. If you’re working on a personal project, you can set the visibility to ‘Private’ to keep it only accessible to you. For team projects, you can choose ‘Internal’ to limit access to members within your organization, or ‘Public’ to make it accessible to anyone.
Adding Files to the Repo

Cloning the repository
To clone the repository, follow these steps:
- Open the Get from Version Control dialog by going to File | New | Project from Version Control.
- If you already have a project open, go to VCS | Get from Version Control.
- On the Welcome screen, click the Get from VCS button.
- Specify the URL of the project you want to clone.
- Enter the path to the folder where your local Git project will be created in the Directory field.
- Click Clone.
Remember to ensure that you are logged in to your GitLab account before cloning the project. Happy cloning!
Creating new files
When creating new files in your GitLab repository, it’s important to follow a few guidelines to ensure consistency and readability. Here are some tips to help you get started:
- Use bold formatting sparingly to highlight important keywords or concepts.
- Use italics to add subtle emphasis where needed.
- Consider using a Markdown table to present structured, quantitative data in a succinct and formatted manner.
- For less structured content, such as steps or a series of related items, use a bulleted or numbered list.
Remember, the goal is to make your files easy to understand and navigate for yourself and your collaborators.
Tip: Avoid including unnecessary information or cluttering your files with excessive formatting. Keep it clean and concise.
If you have any questions or need further assistance, refer to the GitLab documentation for more detailed instructions and examples.
Committing and pushing changes
Once you have made the necessary changes to your files, it’s time to commit and push them to the remote repository. To commit your changes, use the Commit or Commit and Push button. This will save your changes locally. If you’re ready to push the changes to the remote repository immediately after the commit, click on Commit and Push. Remember to provide a meaningful commit message that describes the changes you made.
After committing your changes, you can push them to the remote repository by clicking on the Push button. This will upload your changes to the remote repository and make them available to others. Make sure you have the necessary permissions to push changes to the repository.
If you encounter any issues while committing or pushing changes, refer to the GitLab documentation or seek assistance from your team members or the GitLab community.
Collaborating on the Repo

Inviting collaborators
Once you have set up your GitLab repository, you may want to invite collaborators to work on the project with you. Collaborators can contribute code, review changes, and help manage the repository. To invite collaborators, follow these steps:
- Navigate to the ‘Settings’ tab of your repository.
- Click on the ‘Members’ option in the left sidebar.
- Enter the email addresses of the collaborators you want to invite.
- Choose the appropriate access level for each collaborator.
- Click the ‘Add to project’ button to send the invitations.
By inviting collaborators, you can foster teamwork and ensure that everyone has the necessary access to contribute to the project.
Managing access permissions
Managing access permissions in GitLab is crucial for maintaining the security and integrity of your repositories. With GitLab’s access management, you can control who has access to your projects and what actions they can perform. Here are some key points to keep in mind when managing access permissions:
- Grant access to team members based on the principle of least privilege, ensuring that they only have the minimum necessary permissions.
- Regularly review and update access permissions to align with changing project requirements.
- Use GitLab’s built-in roles and permissions system to assign specific access levels to team members.
- Leverage GitLab’s group and project settings to manage access permissions at different levels of granularity.
By following these best practices, you can ensure that only authorized individuals have access to your repositories and maintain the confidentiality and integrity of your code.
Resolving merge conflicts
When working collaboratively on a GitLab repository, it’s common to encounter merge conflicts. Merge conflicts occur when two or more people make conflicting changes to the same file or code. Resolving merge conflicts is an essential skill for effective collaboration. Here are some steps to help you resolve merge conflicts in GitLab:
- Identify the conflicting changes: Start by identifying the conflicting changes in the file. GitLab will highlight the conflicting lines for you.
- Choose the correct changes: Review the conflicting changes and decide which changes should be kept.
- Edit the file: Make the necessary edits to resolve the conflicts. Remove any conflicting lines or merge the changes.
- Commit the changes: Once you have resolved the conflicts, commit the changes to the repository.
- Push the changes: Finally, push the changes to the remote repository to complete the merge process.
Resolving merge conflicts can sometimes be challenging, but with practice and clear communication with your collaborators, you can effectively resolve conflicts and maintain a clean and organized codebase.
Working with Branches

Creating and switching branches
Once you have set up your GitLab repository, you can start creating and switching branches to work on different features or bug fixes. Branches allow you to isolate your changes and collaborate with others without affecting the main codebase.
To create a new branch, navigate to the repository’s page and click on the ‘Branches’ tab. From there, click on the ‘New branch’ button and enter a name for your branch. Make sure to choose a descriptive name that reflects the purpose of the branch.
To switch to a different branch, go to the ‘Branches’ tab again and click on the branch you want to switch to. GitLab will automatically update your working directory to the selected branch, allowing you to start making changes.
It’s important to regularly merge your branches back into the main branch to keep your codebase up to date. This ensures that your changes are integrated with the latest code and reduces the chances of conflicts.
Remember to always create a new branch for each new feature or bug fix and switch to the appropriate branch before making any changes.
Merging branches
After you have created and worked on different branches in your GitLab repository, you may need to merge them together to consolidate your changes. Merging branches allows you to combine the changes from one branch into another, creating a unified version of your codebase. To merge branches in GitLab, follow these steps:
Deleting branches
Deleting branches is a common task in GitLab when you no longer need a branch or want to clean up your repository. To delete a branch, you can follow these steps:
- Navigate to the Branches page or the Branches pane of the Git tool window.
- Right-click on the branch you want to delete.
- Choose the ‘Delete’ option.
By deleting branches, you can keep your repository organized and remove unnecessary branches that are no longer needed.
Managing Issues and Tasks

Creating and assigning issues
After creating a new repo, one of the key aspects of project management in GitLab is the ability to create and assign issues. Issues are used to track bugs, feature requests, and other tasks that need to be completed. Assigning issues to team members helps distribute the workload and ensures that everyone knows what they need to work on.
To create and assign an issue in GitLab, follow these steps:
- Navigate to the ‘Issues’ tab in your repository.
- Click on the ‘New Issue’ button.
- Fill in the issue title and description.
- Assign the issue to a team member by selecting their name from the ‘Assignee’ dropdown menu.
- Optionally, you can add labels, milestones, and due dates to the issue.
- Click ‘Submit issue’ to create and assign the issue.
By assigning issues in GitLab, you can effectively manage and track the progress of tasks within your project.
Tracking progress with milestones
GitLab milestones are a great way to track the progress of your project. You can use them to group issues and merge requests into a single timeline. This allows you to easily visualize the different stages of your project and ensure that everything is on track. With milestones, you can set specific goals and deadlines, making it easier to manage and prioritize your tasks. Additionally, milestones provide a clear overview of the overall progress and help you identify any potential bottlenecks or delays. By regularly updating and monitoring your milestones, you can ensure that your project stays on schedule and meets its objectives.
Closing issues and completing tasks
Closing issues and completing tasks is an important part of managing a GitLab repository. It allows you to track the progress of your project and ensure that all tasks are completed. Here are some key points to keep in mind:
- Use the GitLab issue tracker to create and assign issues. This helps you keep track of what needs to be done and who is responsible for each task.
- Set milestones to group related issues together and track progress towards specific goals.
- When an issue or task is completed, mark it as closed in the GitLab interface.
Remember, effective issue and task management is crucial for successful project completion.
Continuous Integration and Deployment

Setting up CI/CD pipelines
Setting up Continuous Integration and Continuous Deployment (CI/CD) pipelines in GitLab is a crucial step to automate your software development process. CI/CD pipeline templates come built-in, automatically scanning your code to create and run pipelines to build, test, package, and deploy your application. With GitLab’s CI/CD capabilities, you can ensure that your code is always tested and deployed in a consistent and efficient manner.
Defining stages and jobs
Once you have set up your CI/CD pipeline in GitLab, the next step is to define the stages and jobs. Stages represent the different phases of your pipeline, such as build, test, and deploy. Jobs are the individual tasks that are executed within each stage.
To define stages and jobs in GitLab, you need to modify the .gitlab-ci.yml file in your repository. This file uses a YAML syntax to specify the stages and jobs, along with their configurations and dependencies.
Here is an example of how you can define stages and jobs in the .gitlab-ci.yml file:
stages:
- build
- test
- deploy
job1:
stage: build
script:
- echo 'Building the project'
job2:
stage: test
script:
- echo 'Running tests'
job3:
stage: deploy
script:
- echo 'Deploying to production'
Deploying to production
After you have successfully set up your CI/CD pipelines and defined the stages and jobs, it’s time to deploy your application to production. Here are the steps to follow:
- Ensure that all necessary tests have passed in the pipeline.
- Review the changes and verify that everything is working as expected.
- Choose the appropriate deployment strategy, such as blue-green deployment or rolling updates.
- Execute the deployment command or trigger the deployment process.
- Monitor the deployment progress and check for any errors or issues.
- Once the deployment is complete, perform thorough testing to ensure the application is functioning correctly.
Remember to communicate with your team and stakeholders throughout the deployment process to keep everyone informed and address any concerns or questions that may arise.
Tip: It’s always a good practice to have a rollback plan in case any issues occur during the deployment. This will help you quickly revert to a previous stable version of the application if needed.
Continuous Integration and Deployment is a crucial aspect of modern software development. It allows developers to automate the process of building, testing, and deploying their applications. By implementing continuous integration and deployment practices, developers can ensure that their code is always in a releasable state, reducing the risk of introducing bugs or errors into production. At Home Page – DevSecOps, we specialize in helping businesses implement effective continuous integration and deployment strategies. Our team of experts can guide you through the process, from setting up automated build and test pipelines to deploying your applications to production environments. Take your software development to the next level with Home Page – DevSecOps. Contact us today to learn more!
Conclusion
In conclusion, creating a new repository in GitLab is a straightforward process that involves a few simple steps. By following the outlined steps in this article, you can easily create a new repository and start collaborating with your team. Remember to clone the repository to your local machine and regularly commit and push your changes to keep your codebase up to date. With GitLab’s powerful features and intuitive interface, managing your code and collaborating with others has never been easier.
Frequently Asked Questions
What is GitLab?
GitLab is a web-based Git repository manager that provides a collaborative environment for software development.
How is GitLab different from GitHub?
GitLab offers a self-hosted option, while GitHub is primarily a cloud-based platform. GitLab also provides more integrated DevOps features.
How do I create a new repository in GitLab?
To create a new repository in GitLab, navigate to the Repositories page, click on the ‘New Project’ button, and choose a project name and visibility level.
How do I add collaborators to a GitLab repository?
You can invite collaborators to a GitLab repository by managing access permissions and inviting users to join the project.
What is continuous integration and deployment in GitLab?
Continuous integration and deployment (CI/CD) in GitLab involves setting up pipelines, defining stages and jobs, and deploying to production environments.
How do I manage issues and tasks in GitLab?
You can manage issues and tasks in GitLab by creating and assigning issues, tracking progress with milestones, and closing issues and completing tasks.
How do I work with branches in GitLab?
You can work with branches in GitLab by creating and switching branches, merging branches, and deleting branches as needed.
What are the key features of GitLab?
Some key features of GitLab include integrated CI/CD, issue tracking, code review, and a built-in container registry.