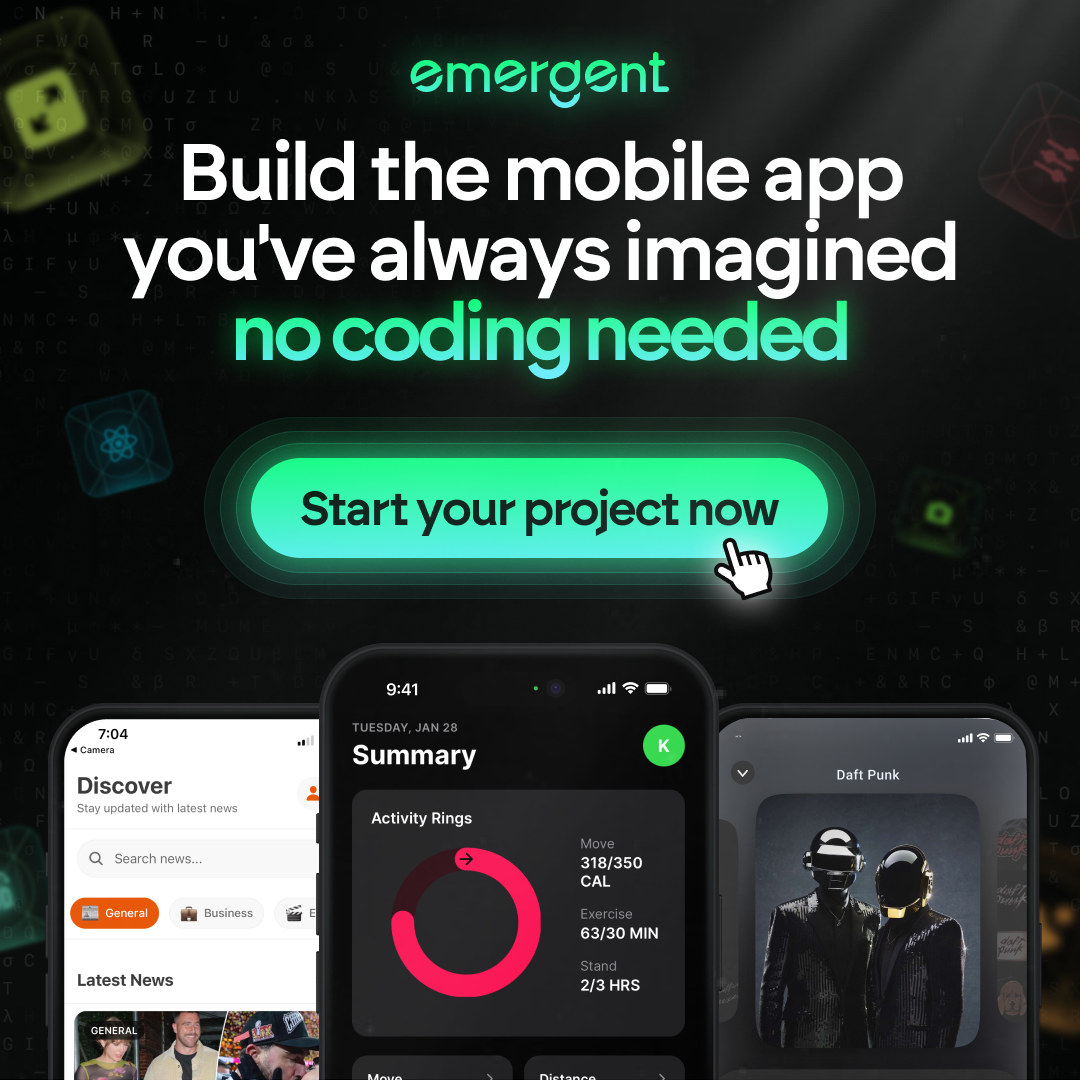How To Create A Repo On Github: A Step-By-Step Guide
Creating a repository on GitHub is a fundamental skill for anyone interested in software development. This guide will walk you through each step of the process, from setting up your account to becoming a Git power user. Whether you’re new to GitHub or looking to refine your skills, this article will provide clear and concise instructions to help you get started.
Key Takeaways
- Setting up a GitHub account is the first step to creating a repository.
- Navigating the GitHub interface is essential for managing your projects.
- Choosing between a public or private repository impacts who can see your code.
- Adding a README file and a license helps others understand and use your project.
- Becoming familiar with Git commands and workflows will make you a more efficient developer.
Getting Started with GitHub
Setting Up Your GitHub Account
Before diving into the world of GitHub, you need to set up an account. It’s simple and free. Just head over to the GitHub website and click on the “Sign up” button. Follow the prompts to create your account. This is your first step into the vast world of open-source projects and collaboration.
Navigating the GitHub Interface
Once you have your account, it’s time to get familiar with the GitHub interface. The dashboard is your main hub. Here, you can see your repositories, recent activity, and explore other projects. The top menu bar is where you’ll find options to create new repositories, access your profile, and more. Spend some time clicking around to get comfortable.
Understanding Repositories
Repositories, or repos, are where your projects live. Think of a repo as a folder for your project files. You can create a new repo for each project you’re working on. Repos can be public or private, depending on who you want to have access. Public repos are great for open-source projects, while private ones are perfect for personal or sensitive work. Understanding how to manage your repos is crucial for effective project management.
Getting started with GitHub is like opening a door to endless possibilities in the world of DevSecOps and collaborative coding. Whether you’re working solo or with a team, GitHub provides the tools you need to succeed.
Creating Your First Repository
Creating your first GitHub repository is a straightforward process. Follow these steps to get started and you’ll have your repository up and running in no time.
Accessing the Repositories Page
First, log in to your GitHub account. In the upper-right corner of any page, click the plus sign icon and select ‘New repository‘. This will take you to the repository creation page.
Clicking the ‘New’ Button
Once you’re on the repositories page, you’ll see a green ‘New’ button. Click it to start the process of creating a new repository. This is where the magic begins!
Filling in Repository Details
Now, you’ll need to fill in some details about your new repository:
- Repository Name: Choose a short, memorable name for your repository. For example, ‘hello-world’.
- Description: Optionally, add a description to explain what your repository is about.
- Visibility: Decide if you want your repository to be public or private. Public repositories are visible to everyone, while private ones are only accessible to you and your collaborators.
- Initialize with a README: It’s a good idea to initialize your repository with a README file. This file helps others understand the purpose of your project.
After filling in these details, click ‘Create repository’. Congratulations! You’ve successfully created your first GitHub repository.
Configuring Repository Settings

Choosing Public or Private
When setting up your repository, you need to decide if it will be public or private. A public repository is visible to everyone, while a private one is only accessible to you and your collaborators. To change this setting, go to the main page of your repository, click on Settings, and then adjust the visibility under the repository name.
Adding a README File
A README file is essential for any repository. It provides an overview of your project and helps others understand its purpose. To add a README file, navigate to the main page of your repository, click on Settings, and select the option to add a README file. This will create an initial commit with a README.md file.
Including a .gitignore File
A .gitignore file specifies which files and directories to ignore in a project. This is useful for excluding files that you don’t want to track in version control, like temporary files or build artifacts. To include a .gitignore file, go to the main page of your repository, click on Settings, and choose the option to add a .gitignore file. You can select a template based on the language or framework you’re using.
Configuring your repository settings properly can save you a lot of headaches down the road. Make sure to review these options carefully to set up your project for success.
Adding a License to Your Repository
Understanding Open Source Licenses
Before you dive into adding a license, it’s crucial to understand what open source licenses are. These licenses dictate how others can use, modify, and distribute your code. Choosing the right license ensures that your work is used in a way that aligns with your intentions.
Selecting a License
When it comes to selecting a license, you have several options. GitHub offers a variety of licenses to choose from, such as MIT, Apache, and GPL. Each license has its own set of rules and permissions. To help you decide, GitHub provides a helpful license picker tool.
Adding the License File
- Navigate to your GitHub repository.
- Click on the Add file button and select Create new file.
- Name the file
LICENSEorLICENSE.txt. - Choose your preferred license from the template options.
- Commit the new file to your repository.
Remember, without an explicit license agreement, others may not be able to use your software legally. Make sure to add a license to avoid any legal issues.
By following these steps, you can easily add a license to your repository and ensure that your code is protected and used as you intend.
Finalizing Repository Creation

Reviewing Your Settings
Before you hit that final button, take a moment to review all your settings. Make sure your repository name, description, and visibility are exactly how you want them. Double-check if you’ve included a README file and a .gitignore file if needed. This is your last chance to make any changes before your repository goes live.
Clicking ‘Create Repository’
Once you’re satisfied with your settings, it’s time to click the ‘Create Repository’ button. This action will finalize the creation process and set up your repository on GitHub. It’s a simple click, but it marks the beginning of your new project.
Accessing Your New Repository
After creating your repository, you can access it directly from your GitHub dashboard. Navigate to your repository directory and start exploring. Here, you can start adding files, making commits, and collaborating with others. Your new repository is now ready for action!
Managing Your Repository
Cloning Your Repository
Cloning a repository is the first step to start working on a project locally. It allows you to have a copy of the repository on your machine. To clone a repository, follow these steps:
- Navigate to the main page of the repository on GitHub.
- Click on the green ‘Code’ button.
- Copy the URL provided.
- Open your terminal and type
git clone [URL].
Making Changes and Committing
Once you have cloned the repository, you can start making changes. After making changes, you need to commit them to keep track of the modifications. Here’s how:
- Make your changes in the cloned repository.
- Open your terminal and navigate to the repository folder.
- Type
git add .to stage the changes. - Type
git commit -m "Your commit message"to commit the changes.
Committing changes helps in managing the revision history of your project.
Pushing Changes to GitHub
After committing your changes, the next step is to push them to GitHub. This makes your changes available to others. Follow these steps:
- Open your terminal and navigate to the repository folder.
- Type
git push origin mainto push your changes to the main branch.
By following these steps, you can effectively manage your repository and keep your project up-to-date.
Branching and Merging

Creating a New Branch
Branching allows you to have different versions of your repository at the same time. By default, your repo has one branch named main. You can create additional branches off of main to work on new features without affecting the main codebase.
- Click the Code tab in your repository.
- Above the file list, click the dropdown menu that says
main. - Type a branch name into the text box.
- Click Create branch.
Now you have two branches. You can make changes in the new branch without affecting main.
Making Changes in a Branch
When you create a new branch, it’s a copy of main at that point in time. You can make changes and commit them to this branch. Each commit has a message explaining why the change was made.
- Click the file you want to edit.
- Make your changes in the editor.
- Write a commit message describing your changes.
- Click Commit changes.
Merging Branches
Merging is the process of combining changes from one branch into another. This is usually done to bring the changes from a feature branch into main.
- Click the Pull requests tab in your repository.
- Click New pull request.
- Select the branch you want to merge into
main. - Review the changes and click Create pull request.
- Once reviewed, click Merge pull request.
Merging integrates the history of these branches, ensuring that all changes are combined.
By following these steps, you can easily manage different versions of your project and integrate new features smoothly.
Collaborating with Others

Inviting Collaborators
To get started with collaboration, you need to invite others to your repository. Head to your repository page on GitHub, click the Settings button on the right, select Collaborators, click Add People, and then enter your partner’s username. This simple step opens the door to teamwork and shared success.
Managing Permissions
Once you’ve added collaborators, it’s crucial to manage their permissions. GitHub allows you to set different levels of access, such as read, write, or admin. This ensures that everyone has the right level of control over the project. Properly managing permissions helps maintain the integrity and security of your repository.
Using Pull Requests
Pull requests are a powerful feature for collaboration. They allow you to review and discuss changes before merging them into the main branch. This not only helps in maintaining code quality but also fosters a collaborative environment where team members can provide feedback and suggestions.
Collaboration on GitHub is more than just sharing code; it’s about building a community, simplifying workflows, and gaining key insights into your work.
By mastering these collaboration tools, you’ll be well on your way to becoming a GitHub pro.
Advanced Repository Management
Renaming Your Repository
Sometimes, you might need to change the name of your repository. This can be done easily through the repository settings. Just go to the settings tab, find the repository name field, and update it. Remember to inform your collaborators about the change to avoid confusion.
Deleting a Repository
Deleting a repository is a serious action. Once deleted, it cannot be undone. To delete a repository, navigate to the settings tab, scroll down to the danger zone, and click on ‘Delete this repository’. Confirm the action by typing the repository name. Make sure you have a backup if needed.
Archiving a Repository
Archiving a repository is a great way to preserve it without actively maintaining it. This can be useful for projects that are no longer in active development but still need to be accessible. To archive a repository, go to the settings tab, scroll down to the danger zone, and click on ‘Archive this repository’. This will make the repository read-only.
Archiving is a good option when you want to keep the repository for reference but don’t want to manage it actively.
Using GitHub Pages
Activating GitHub Pages
Ready to showcase your project to the world? Activating GitHub Pages is a breeze. Head over to your repository’s settings. Scroll down until you find the GitHub Pages section. Change the source from ‘None’ to ‘main’ or any other branch you prefer. Hit save, and voilà! Your site is live.
Configuring Your Site
Once your site is live, it’s time to make it yours. You can choose a theme to give your site a polished look. Navigate to the Pages settings and select a theme that suits your style. You can also customize the layout and content by editing the HTML or Markdown files in your repository.
Publishing Your Project
Now that your site looks great, it’s time to share it. Use the provided GitHub Pages URL to access your site. Share this URL with others so they can see your work. Remember, you can always make changes and push updates to keep your site fresh.
GitHub Pages are public webpages hosted and published through GitHub. The quickest way to get up and running is by using the Jekyll theme.
Becoming a Git Power User
Cleaning Up Branches and Commits
As you dive deeper into Git, you’ll find that cleaning up branches and commits becomes essential. Unused branches can clutter your repository, making it harder to navigate. Regularly delete branches that are no longer needed. For commits, consider using git rebase to clean up your commit history. This makes your project history more linear and easier to understand.
Rebasing and Squashing Commits
Rebasing is a powerful tool that can help you maintain a clean project history. When you rebase, you move or combine a series of commits to a new base commit. This is particularly useful when working on feature branches. Squashing commits, on the other hand, allows you to combine multiple commits into one. This can be handy for simplifying your commit history before merging a feature branch into the main branch.
Using Git Stash
Sometimes, you might be in the middle of working on a feature and need to switch contexts quickly. This is where git stash comes in handy. It allows you to save your current changes without committing them, so you can work on something else and come back later. To stash your changes, simply run git stash. When you’re ready to continue, use git stash pop to retrieve your stashed changes.
Becoming a Git power user involves mastering advanced techniques that make your workflow more efficient and your project history cleaner.
Advanced Git Techniques
To truly level up your Git game, consider exploring advanced techniques like git cherry-pick, git bisect, and git reflog. These commands can help you manage your commits more effectively and debug issues more efficiently. For instance, git bisect is a powerful tool for finding the commit that introduced a bug by performing a binary search through your commit history.
GitHub CLI
This is where you can become a power user of GitHub, using GitHub commands in the terminal alongside Git commands. The GitHub CLI brings GitHub to your terminal, allowing you to manage pull requests, issues, and more without leaving your command line. This can significantly speed up your workflow and make you more productive.
Simplifying Your Workflow
Let’s explore the dead simple Git workflow I’ve been using for years to commit my work, debug complicated issues, and save a few release days. By mastering these advanced Git techniques, you’ll find that your workflow becomes more streamlined and efficient, allowing you to focus more on coding and less on managing your repository.
Want to master Git and become a power user? Visit our website to explore tips, tricks, and tutorials that will take your skills to the next level. Don’t miss out on the chance to streamline your workflow and boost your productivity!
Conclusion
Creating a repository on GitHub is a straightforward process that opens up a world of possibilities for collaboration and version control. By following the steps outlined in this guide, you can set up your own repository, customize it to fit your needs, and start sharing your projects with others. Whether you’re working on a solo project or collaborating with a team, GitHub provides the tools you need to manage your code effectively. Remember, the more you use GitHub, the more comfortable you’ll become with its features. Happy coding!