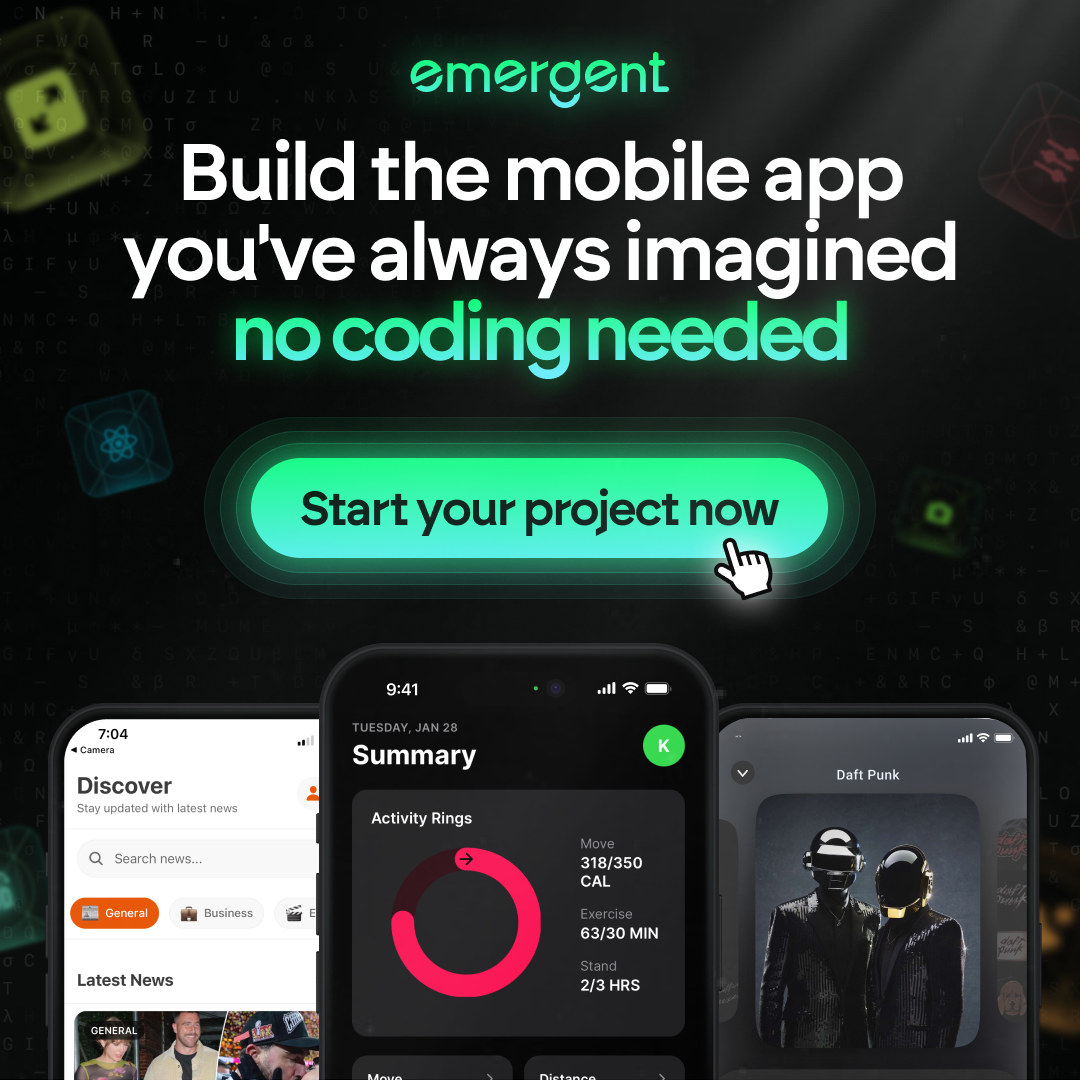How To Create Github Account: A Step-By-Step Guide
Creating a GitHub account is the first step to joining one of the largest developer communities in the world. Whether you are a student, a professional developer, or just someone interested in coding, GitHub offers a platform to collaborate, share, and learn. This guide will walk you through the process of setting up your GitHub account, from navigating to the sign-up page to managing your account settings.
Key Takeaways
- Navigating to the GitHub sign-up page is simple; just open your web browser and disable any ad blockers.
- Choosing a strong password is crucial for securing your GitHub account.
- Understanding and agreeing to GitHub’s Terms of Service and Privacy Policy is a necessary step.
- Verifying your email address is essential to complete the sign-up process.
- You can start with a free plan and upgrade to a paid plan later if needed.
Navigating to the GitHub Sign-Up Page
Creating a GitHub account is the first step to dive into the world of DevSecOps and explore features like GitLab Premium. Let’s get started by navigating to the GitHub sign-up page.
Entering Your Personal Information
Creating a GitHub account is a straightforward process, but it’s important to get your personal information right from the start. Here’s how to do it:
Choosing a Username
Your username is your identity on GitHub. Pick something unique and memorable. Avoid using personal information like your full name or birthdate. This helps keep your account secure and professional.
Providing an Email Address
You’ll need to provide a valid email address. This is crucial for account recovery and notifications. Make sure it’s an email you check regularly.
Creating a Strong Password
A strong password is essential for keeping your account safe. GitHub requires your password to be at least 15 characters long, or at least 8 characters with a mix of numbers and lowercase letters. Use a combination of letters, numbers, and special characters to make it even stronger.
Understanding GitHub’s Terms and Privacy Policy
Reviewing the Terms of Service
Before diving into GitHub, it’s crucial to review the Terms of Service. These terms outline what you can and can’t do on the platform. For instance, GitHub Pages is not meant to be used as a free web hosting service for your online business or e-commerce site. Make sure you understand these rules to avoid any issues down the line.
Understanding the Privacy Statement
GitHub’s Privacy Statement explains how your data is collected, used, and protected. It’s important to know that GitHub may need to send you emails about notable updates, like changes to their terms of service or privacy policy. This helps you stay informed about any legal inquiries or significant changes.
Agreeing to the Terms
Once you’ve reviewed the Terms of Service and Privacy Statement, you’ll need to agree to them to create your account. The rights granted to you to use any developer product are personal and not transferable to third parties. By agreeing, you acknowledge that you’ve read and understood these terms.
Taking the time to read and understand GitHub’s terms and privacy policy can save you from potential headaches in the future. It’s always better to be informed!
Completing the CAPTCHA Verification

Why CAPTCHA is Necessary
CAPTCHA is a tool used to ensure that you are a human and not a bot. It helps protect websites from spam and abuse. By completing the CAPTCHA, you help keep the platform secure for everyone.
Troubleshooting CAPTCHA Issues
Sometimes, you might face issues with CAPTCHA. Here are a few tips to help you out:
- Disable any ad blockers you have running. Some ad blockers can prevent the CAPTCHA from loading properly.
- Make sure your browser is up to date. An outdated browser can cause problems with CAPTCHA.
- If you still face issues, try switching to a different browser.
Successfully Completing the CAPTCHA
To complete the CAPTCHA, follow these steps:
- Click the Verify button to start the CAPTCHA puzzle.
- Follow the on-screen instructions to solve the puzzle. This might involve selecting images or typing characters.
- Once you complete the puzzle, a green checkmark will appear, indicating success.
If you encounter an error message like "Unable to verify your captcha response," it might be due to your browser’s ad blocking extension. Disable the extension, refresh the page, and try again.
Completing the CAPTCHA is a simple but crucial step in creating your GitHub account. It ensures that the platform remains secure and free from automated abuse.
Verifying Your Email Address

Receiving the Verification Code
After you click the Create account button, GitHub will send a verification code to the email address you provided. This step is crucial to ensure you have a single verified email address associated with your account.
Entering the Code on GitHub
Once you receive the email, open it and find the verification code. Enter this code on the GitHub verification page. This will confirm your email address and complete the sign-up process.
Common Verification Issues
Sometimes, you might face issues while verifying your email. Here are a few common problems and their solutions:
- Didn’t receive the email? Check your spam or junk folder.
- Entered the wrong email address? Go back and update your email address in the account settings.
- Code not working? Request a new code from GitHub.
If you only have a single verified email address, we recommend verifying at least one more email address to ensure you can recover your account if you lose access to the primary one.
Choosing Your GitHub Plan

Free vs. Paid Plans
When you sign up for GitHub, you have a few options to choose from. The Free plan is great for beginners and small projects. It includes unlimited public and private repositories, up to 3 collaborators, and basic project management tools. If you need more features, you can opt for a paid plan.
Here’s a quick comparison:
| Plan | Features |
|---|---|
| Free | Unlimited public/private repos, up to 3 collaborators, basic project management tools |
| Pro | Everything in Free, unlimited collaborators, email support, advanced insight tools |
| Team | Everything in Pro, team access controls, user management |
| Enterprise | Everything in Team, self-hosting/cloud hosting, priority support, single sign-on support |
Selecting the Free Plan
To start with the Free plan, simply scroll down on the plan selection page and click the button for the Free plan. This will take you directly to your GitHub dashboard, where you can start exploring and creating repositories.
You can always upgrade to a paid plan later if you need more features. Just go to your account settings, select Billing and plans, and choose the plan that fits your needs.
Upgrading to a Paid Plan Later
If you decide you need more features, upgrading is easy. Just click on your profile picture in the top-right corner, go to Settings, and then select Billing and plans. From there, you can choose the plan that best suits your needs and enter your payment information.
Remember, you can always start with the Free plan and upgrade as your needs grow. This flexibility allows you to scale your GitHub usage as your projects and team expand.
Setting Up Two-Factor Authentication

Why Use Two-Factor Authentication
Two-factor authentication (2FA) adds an extra layer of security to your GitHub account. By enabling 2FA, you make it much harder for unauthorized users to access your account, even if they have your password. This is crucial for protecting your code and personal information.
Setting Up 2FA
- Go to your GitHub account settings.
- Click on ‘Security’ and then ‘Enable two-factor authentication.’
- Choose your preferred 2FA method: either via an authentication app or SMS.
- Follow the on-screen instructions to complete the setup.
Managing Your 2FA Settings
Once 2FA is set up, you can manage your settings anytime. This includes changing your 2FA method or generating recovery codes. Recovery codes are essential for accessing your account if you lose access to your 2FA device.
Remember, securing your GitHub account with two-factor authentication is a simple yet effective way to enhance your account’s security.
Exploring Your GitHub Dashboard
Navigating the Dashboard
Once you log in, you’ll land on your GitHub dashboard. This is your command center, where you can see all your activities, repositories, and updates. The dashboard is designed to give you a quick overview of what’s happening in your GitHub world. You can track your recent activities, see notifications, and access your repositories easily.
Customizing Your Profile
Your profile is your identity on GitHub. To make it stand out, you can add a profile picture, write a bio, and link your social media accounts. Customizing your profile helps others know more about you and your work. It’s a great way to showcase your skills and projects. Don’t forget to share your GitHub link to increase your visibility in the community.
Understanding the Contribution Graph
The contribution graph is a visual representation of your activity on GitHub. It shows your commits, pull requests, and other contributions over time. This graph is a great way to track your progress and see how active you’ve been. For engineering teams, one of the trackable metrics is GitHub commits. The more green squares you see, the more active you’ve been!
Getting Started with Repositories
Creating Your First Repository
Creating a repository is like setting up a new project folder. It’s the first step to start organizing your work on GitHub. Here’s how you can do it:
- In the upper-right corner of any page, click the ‘+’ icon, then select ‘New repository’.
- Name your repository and add a short description.
- Choose the visibility: Public or Private.
- Optionally, add a README file to give an overview of your project.
- Click ‘Create repository’.
Understanding Repository Settings
Once your repository is created, you can tweak its settings to suit your needs. You can:
- Change the repository’s name and description.
- Adjust the visibility settings.
- Manage collaborators and permissions.
- Set up webhooks and integrations.
Collaborating on Repositories
GitHub makes it easy to work with others. You can invite collaborators to your repository and manage their permissions. Here are some key points:
- Invite collaborators from the repository settings under the ‘Collaborators’ tab.
- Use issues and pull requests to discuss and review changes.
- Manage your project with GitHub Projects and Issues.
Remember, a well-organized repository encourages more contributions and makes collaboration smoother.
Connecting with the GitHub Community
Following People and Organizations
To start your journey on GitHub, you can follow other developers and organizations. This helps you stay updated with their latest projects and activities. Simply visit their profile and click the ‘Follow’ button.
Starring Repositories
When you find a repository that you like or find useful, you can star it. Starring a repository is a way to bookmark it for later and show appreciation to the creator. Just click the ‘Star’ button on the repository page.
Contributing to Open Source Projects
One of the best ways to connect with the GitHub community is by contributing to open source projects. You can find projects that need help by browsing the ‘Explore’ section or looking for issues labeled ‘good first issue.’ This is a great way to learn, teach, and build your portfolio.
By joining open source projects, you’ll get early access to new features and can help shape the future of the software you use.
Remember, the GitHub community is vast and full of opportunities to learn and grow. Whether you’re following people, starring repositories, or contributing to projects, there’s always a way to get involved.
Managing Your Account Settings
Accessing Account Settings
To start managing your account settings, click on your profile photo in the upper-right corner of any GitHub page, then select Settings. This will take you to the settings page where you can adjust various aspects of your account.
Updating Personal Information
In the settings menu, navigate to the Profile section. Here, you can update your personal information such as your name, bio, and location. Don’t forget to add an email address to your GitHub account to keep it up-to-date.
Managing Billing and Plans
If you need to manage your billing information or change your plan, head over to the Billing & plans section. You can view your current plan, update payment methods, and even upgrade or downgrade your plan as needed. Remember, you can always upgrade your account later if your needs change.
Keeping your account settings updated ensures a smooth and personalized GitHub experience.
Managing your account settings is simple and quick. Whether you need to update your profile, change your password, or adjust your preferences, our user-friendly interface makes it easy. Take control of your account today and ensure everything is set up just the way you like it. For more details, visit our website.
Conclusion
Creating a GitHub account is a straightforward process that opens up a world of possibilities for collaboration and project management. By following the steps outlined in this guide, you can quickly set up your account and start exploring the many features GitHub has to offer. Whether you’re working on personal projects or contributing to open-source communities, having a GitHub account is an essential tool for any developer. So, take the plunge, create your account, and start your coding journey today!