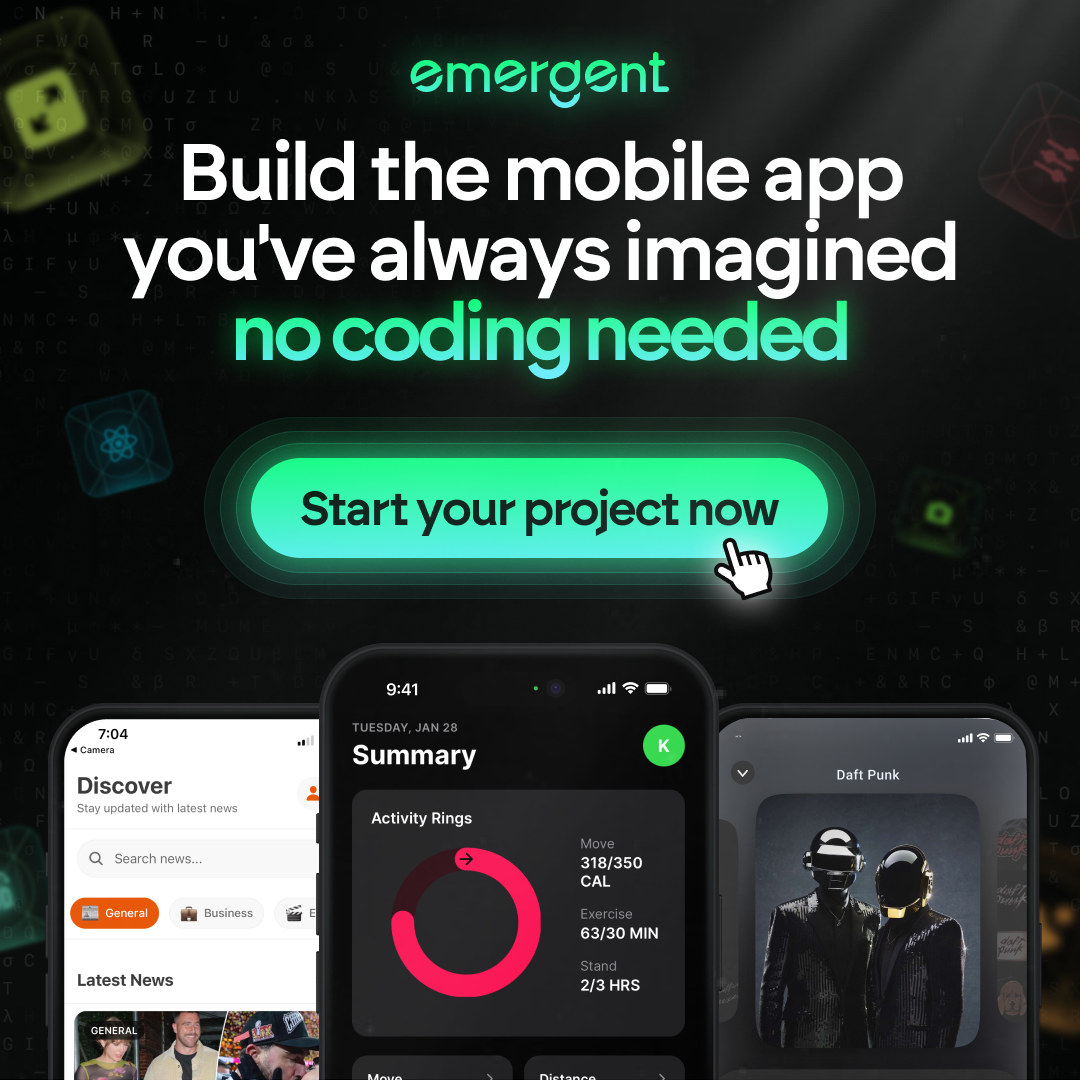How to Determine Your GitLab Version Easily
GitLab is a comprehensive platform for software development that encompasses everything from planning and coding to testing, deployment, and monitoring. Knowing how to determine your GitLab version is crucial for maintaining compatibility, receiving updates, and leveraging the platform’s full potential. This article will guide you through various methods to easily check your GitLab version, understand its versioning, prepare for upgrades, and manage your GitLab installation effectively.
Key Takeaways
- Identifying your GitLab version can be done through the web interface, command line, or by checking the version file, ensuring you are aware of the current version for maintenance and upgrade planning.
- Understanding GitLab versioning, including the significance of version numbers and the differences between Community Edition (CE) and Enterprise Edition (EE), is key to effective version management.
- Before upgrading GitLab, it’s important to review release notes, implement backup strategies, and test updates in a staging environment to prevent potential disruptions.
- Setting up a new GitLab installation involves meeting system requirements, following a step-by-step installation guide, and performing initial configuration through the web interface or command line tools.
- Managing updates, whether automated or manual, requires familiarity with the GitLab update page and troubleshooting common update issues to ensure a smooth and secure GitLab experience.
Checking Your GitLab Version

Using the GitLab Interface
Determining your GitLab version through the web interface is straightforward and does not require command-line interaction. Navigate to your GitLab instance and log in with your credentials. Once logged in, click on the ‘Help’ menu, usually found at the bottom of the sidebar or under the profile icon in the upper right corner. Here, you’ll find the ‘About GitLab‘ section which displays your current GitLab version along with other relevant system information.
GitLab’s web interface is designed to be user-friendly, allowing even non-technical users to perform administrative tasks with ease. Remember that the exact location of the version information may vary slightly depending on the GitLab version you are using.
It’s essential to keep track of your GitLab version to ensure compatibility with various features and plugins.
For a quick reference, here’s a list of steps to check your GitLab version via the web interface:
- Log in to your GitLab instance.
- Click on the ‘Help’ menu or your profile icon.
- Select ‘About GitLab’.
- View your GitLab version and other system details.
Via the Command Line
Determining your GitLab version via the command line is straightforward and can be particularly useful for GitLab Ultimate users who manage their instances through terminal access. To check your GitLab version, simply execute the gitlab-rake gitlab:env:info command. This will display a wealth of system information, including the GitLab version.
For those who prefer a more automated approach, there are tools available that can be installed from binary or source. For example, using curl to fetch and execute an installation script for a version checking utility is a common method for Linux and Darwin systems.
Remember, it’s essential to have command line access and appropriate permissions to perform these actions. Without the necessary access rights, you’ll be unable to retrieve the version information.
If you’re working with a GitLab instance that’s managed by configuration management tools, the upgrade process might be automated. In such cases, ensuring that your version checking commands are compatible with your configuration management scripts is crucial.
Checking the Version File
To determine your GitLab version without using the interface or command line, you can check the version file directly. This file is typically located in the home directory of the GitLab installation. Here’s how you can find and read it:
- Navigate to the GitLab installation directory.
- Locate the
VERSIONfile. - Open the file to view the version number.
Remember, the version file is a simple and quick method to check your current GitLab version. However, it may not provide detailed information like the exact update or patch level.
If you’re using GitLab Premium, it’s crucial to know your version for support purposes and to access the latest features.
While the version file is a straightforward resource, always consider the context of your GitLab deployment, especially when planning upgrades or troubleshooting issues.
Understanding GitLab Versioning

The Significance of Version Numbers
Understanding the significance of version numbers in GitLab is crucial for maintaining a stable and secure environment. Version numbers convey the maturity and stability of the features included in each release. They also indicate the level of changes, such as new features, bug fixes, or security patches.
GitLab follows Semantic Versioning, where each version number is in the format of MAJOR.MINOR.PATCH. Here’s what each segment represents:
- MAJOR: Significant changes that may include backward-incompatible features.
- MINOR: New functionalities and improvements that are backward-compatible.
- PATCH: Minor bug fixes and security updates that are backward-compatible.
It’s important to track version numbers to ensure compatibility with your systems and to plan for necessary upgrades or migrations.
Regularly updating to the latest version ensures access to the latest features and security enhancements. However, it’s essential to balance the need for updates with the stability of your environment, especially in production. Version pinning can be a strategy to control when and how updates are applied, mitigating the risk of unexpected issues.
Differences Between CE and EE
GitLab offers two main distributions: Community Edition (CE) and Enterprise Edition (EE). CE is open-source and free for everyone, catering to individual developers and smaller teams. On the other hand, EE includes additional features aimed at larger organizations with more complex needs.
- CE: Open-source, community-supported, basic features
- EE: Proprietary, GitLab-supported, advanced features
While CE users enjoy the core functionalities of GitLab, EE users benefit from premium features such as advanced security testing, compliance management, and performance insights. It’s important to choose the right tier based on your project’s requirements and team size.
Upgrading from CE to EE can be a strategic move for teams as they grow and their needs evolve.
Version Pinning: Pros and Cons
Version pinning in GitLab can be a double-edged sword. On one hand, it offers stability and predictability by ensuring that your GitLab instance remains at a specific version, which is crucial for maintaining compatibility with certain plugins or dependencies. On the other hand, it can delay the adoption of new features and important security updates.
Pros of version pinning include the ability to thoroughly test new releases in a controlled environment before deploying them to production. This is especially beneficial for large organizations with complex systems that cannot afford unexpected downtime or issues.
Cons, however, involve the potential risk of falling behind on updates, which could expose your system to security vulnerabilities. Additionally, pinning may require manual intervention to unpin and upgrade, which can be a cumbersome process for system administrators.
It’s essential to weigh the pros and cons of version pinning against your organization’s needs for stability and security. Regularly scheduled reviews of your version strategy can help mitigate risks associated with falling behind on updates.
Here’s a quick list to consider when deciding on version pinning:
- Stability and compatibility with existing systems
- Control over the upgrade process
- Potential delay in receiving new features
- Risk of missing critical security patches
- Need for manual intervention during upgrades
Preparing for a GitLab Upgrade

Reviewing Release Notes
Before proceeding with a GitLab upgrade, it’s crucial to review the release notes for the new version. Release notes provide valuable insights into new features, improvements, bug fixes, and potential breaking changes. This information can help you anticipate the impact of the upgrade on your current setup and prepare accordingly.
GitLab’s 2023 upgrade enhances conflict resolution tools and collaboration features. Creating a knowledge base with GitLab’s version control simplifies sharing and organizing documentation. It’s important to understand the enhancements to ensure a smooth transition and leverage the new capabilities to their fullest.
Here’s a quick checklist to guide you through the release notes review process:
- Identify key improvements and new features
- Note any deprecated features and scheduled removals
- Assess the implications of any breaking changes
- Check compatibility with your current environment
Always ensure that your team is aware of the upcoming changes and has access to the release notes. This fosters a collaborative upgrade process and minimizes disruptions.
Backup Strategies Before Upgrading
Before initiating a GitLab upgrade, it’s crucial to have a robust backup strategy in place. Backups ensure that your data is safe in case anything goes awry during the upgrade process. Start by identifying the critical components of your GitLab instance that need to be backed up. These typically include the database, repositories, and configuration files.
GitLab provides a comprehensive backup and restore tool that can be used to create full backups of your instance. To streamline the backup process, consider automating it through a scheduled task or a configuration management tool. Remember, the goal is to create a reliable and repeatable backup process that minimizes downtime and data loss.
Ensure that your backup strategy includes regular testing of the restore process. A backup is only as good as its ability to be restored successfully.
Here’s a simple checklist to follow when preparing your backups:
- Perform a full backup of the GitLab instance.
- Verify the integrity of the backup files.
- Test the restore process in a non-production environment.
- Document the backup and restore procedures.
- Schedule regular backups and monitor them for completion.
Testing in a Staging Environment
Before rolling out changes to your production environment, it’s crucial to test your GitLab instance in a staging environment. This mimics your production setup and helps identify any issues before they affect your live system. Start by replicating your production environment’s configuration, ensuring that all integrations, such as Elasticsearch, are functional. For instance, you can confirm connectivity to your Elasticsearch instance by running curl ip_address:9200 from your GitLab Omnibus instance.
Testing in a staging environment allows you to perform a range of validation tests, from Geo Glossary and Disaster Recovery to Uploads Sanitization and Wikis. It’s also the perfect time to conduct exploratory testing, adding new features, and ensuring that your GitLab Development Kit is up to date.
Remember to use the GitLab Handbook as a reference for setting up your testing environment. It provides detailed instructions and common tasks that can guide you through creating a GitLab test instance. Additionally, consider the following checklist to streamline your testing process:
GitLab Installation and Initial Setup

System Requirements for GitLab
Before diving into the installation of GitLab, it’s crucial to ensure your system meets the necessary requirements. GitLab’s performance and stability are highly dependent on the underlying hardware and software environment. For a smooth experience, a server running a recent version of Ubuntu is recommended, as older versions like 16.04 or below are no longer supported by Ubuntu and may lead to compatibility issues.
Prerequisites include having a non-root user with sudo privileges and an active firewall. The baseline hardware requirements for a GitLab instance are:
- CPU: 4 cores
- Memory: 4GB RAM
Additionally, certain dependencies must be installed from Ubuntu’s default package repositories. These include ca-certificates, curl, openssh-server, postfix, tzdata, and perl. During the postfix installation, select ‘Internet Site’ and configure your server’s domain name for mail sending.
Remember, meeting these requirements is just the starting point. Depending on the scale of your GitLab deployment and the number of users, you may need to scale your resources accordingly.
Step-by-Step Installation Guide
After ensuring your server meets the necessary prerequisites, including a server running Ubuntu with a non-root user having sudo privileges, and an active firewall, you’re ready to begin the installation process. First, update your system’s package index with sudo apt update to ensure all packages are up to date.
Next, install the required dependencies such as ca-certificates, curl, openssh-server, postfix, and tzdata. You can do this with a single command: sudo apt install ca-certificates curl openssh-server postfix tzdata perl. These dependencies are crucial for GitLab’s installation and ongoing operations.
Once the dependencies are installed, you can proceed with the GitLab installation. Run the installer script with sudo bash /tmp/script.deb.sh, which sets up your server to use the GitLab maintained repositories. Following this, install GitLab itself using sudo apt install gitlab-ce. This step may take some time as it installs all the necessary components.
Remember to adjust your firewall rules to allow GitLab to operate correctly. Finally, edit the GitLab configuration file to tailor the installation to your needs. The initial configuration through the web interface will be your next big step, where you’ll set up your admin account and basic settings.
Initial Configuration via Web Interface
After successfully installing GitLab, the initial configuration through the web interface is straightforward. Log in for the first time using the ‘root’ username and the secure password GitLab generated for you. This password can be found in the /etc/gitlab/initial_root_password file, which you can access with administrative privileges.
Once logged in, you’ll be prompted to update your password and begin adding projects to your dashboard.
The configuration process is automated, so you won’t encounter any prompts. Run sudo gitlab-ctl reconfigure to initialize GitLab with your server’s details and set up a Let’s Encrypt certificate for your domain.
Here are some common post-installation tasks you might want to configure:
- Email and Notification settings
- Continuous Integration and Deployment (CI/CD)
- Security enhancements
- Authentication mechanisms
- Backup and upgrade procedures
For example, to configure Email and Notification, you may need to set up a local SMTP server to handle outgoing emails. Remember to edit the GitLab configuration file /etc/gitlab/gitlab.rb before running the reconfiguration command to apply your changes.
Managing GitLab Updates

Automated vs Manual Updates
When it comes to keeping your GitLab instance up-to-date, you have two primary approaches: automated updates and manual updates. Automated updates can be set up using tools like unattended-upgrades on systems such as Debian and its derivatives. This method ensures that your GitLab instance remains current without requiring regular manual intervention. On the other hand, manual updates give you full control over when and how updates are applied, which can be crucial for customized or sensitive environments.
Automated updates are convenient and can reduce the risk of running outdated software, but they may not be suitable for every organization. For instance, if you require a specific version due to compatibility or regulatory reasons, manual updates might be the better choice. Here’s a quick comparison:
- Automated: Set it and forget it. Ideal for standard installations with no custom configurations.
- Manual: Full control over the update process. Necessary for environments with complex dependencies or compliance requirements.
It’s important to consider the implications of each method. While automated updates can save time, they can also introduce unexpected changes if not monitored properly. Manual updates, although more labor-intensive, allow for a more deliberate and cautious upgrade path.
Remember to always test updates in a non-production environment first, regardless of the update method chosen. This practice helps to identify potential issues before they affect your live system.
Using the GitLab Update Page
The GitLab update page is a centralized location for managing your GitLab instance’s updates. Ensure your system is always running the latest version by regularly visiting this page. It provides direct access to the latest releases, including important security patches and new features.
- To start the update process, simply navigate to the update page and follow the instructions provided.
- Review the changelog for detailed information on what has changed in the new version.
- Remember to check compatibility with your current setup before proceeding with the update.
It’s crucial to maintain a regular update schedule to minimize vulnerabilities and enjoy the latest improvements.
Using the update page is straightforward, but always back up your data before initiating any updates. This precaution ensures that you can restore your GitLab instance to its previous state in case of any unforeseen issues. The update page is an essential tool for GitLab administrators aiming to keep their systems secure and efficient.
Troubleshooting Update Issues
When updating GitLab, encountering issues can be frustrating. Always ensure you have a backup before attempting to troubleshoot. If you’re facing missing asset files, such as images or stylesheets, after an upgrade, it’s likely a sign that GitLab isn’t serving up assets correctly. This can be due to a variety of reasons, including incorrect permissions or a failed asset compilation.
To address this, recompile assets and clear the cache. If problems persist, consult the GitLab documentation for more detailed steps.
Common update issues can often be resolved by following a systematic approach:
- Verify that all system requirements are met.
- Check for known issues in the GitLab release notes.
- Ensure that the correct upgrade path is followed.
- Look for error messages in the GitLab logs.
If you’re still unable to resolve the issue, consider reaching out to the GitLab community or support channels. Remember, timely upgrades are crucial for maintaining the security and performance of your GitLab instance.
Leveraging GitLab’s Subscription Plans

Comparing Free, Premium, and Ultimate Plans
GitLab offers a range of subscription plans tailored to meet different needs, from individual developers to large enterprises. Choosing the right plan is crucial as it determines the tools and features you’ll have access to.
The Free plan is ideal for small teams or individual users, providing basic features such as 5GB storage and 400 CI/CD minutes per month. It’s a great starting point for those new to GitLab.
For teams requiring more robust capabilities, the Premium plan includes faster code reviews, advanced CI/CD, and 10,000 CI/CD minutes each month. This plan is designed to enhance team productivity and coordination.
At the top tier, the Ultimate plan offers organization-wide security, compliance, and planning. It includes advanced security testing, vulnerability management, and 50,000 CI/CD minutes. This plan is best suited for organizations that need comprehensive DevSecOps capabilities.
Remember, the right plan should align with your team’s size, workflow complexity, and growth ambitions. Evaluate your needs carefully to make an informed decision.
When considering GitLab’s offerings, it’s also helpful to look at competitors. A comparison of paid plans between GitLab and Bitbucket, for example, reveals that while GitLab offers a captivating portfolio website, Bitbucket focuses on code collaboration. Always consider your needs and budget before choosing.
Evaluating the Need for Paid Features
When considering whether to invest in GitLab’s paid features, it’s crucial to understand the added value they bring to your workflow. The differences between the various subscription plans can significantly impact your team’s productivity and efficiency. For instance, GitLab Ultimate offers over 77 features that are not available in the Premium or free versions, including 24/7 support.
GitLab’s tiered pricing model allows you to align the platform’s capabilities with your organization’s needs. Here’s a quick comparison of what each tier offers:
- Free: Basic features suitable for individual developers or small teams.
- Premium: Additional features for more complex project management and CI/CD needs.
- Ultimate: Comprehensive suite of tools for DevOps lifecycle management, security, and compliance.
Before making a decision, assess the specific requirements of your projects and teams. Consider the long-term benefits of having access to advanced analytics, performance metrics, and enhanced security features.
Remember, you can always start with a free trial to evaluate the full range of features before committing to a paid plan.
Trial Periods and Plan Upgrades
GitLab offers a 30-day trial period for users to experience the full spectrum of features available in the Premium and Ultimate plans. This trial is an excellent opportunity to evaluate the advanced capabilities without immediate commitment. After the trial, you can decide whether to upgrade based on your team’s needs.
Free plan users often consider upgrading to access enhanced features. Here’s a quick comparison to help you decide:
- Free: Basic features suitable for individuals or small teams, including 400 CI/CD minutes per month.
- Premium: For teams requiring more robust tools, offering 10,000 CI/CD minutes and faster code reviews.
- Ultimate: For organizations prioritizing security and compliance, with 50,000 CI/CD minutes and advanced features.
Upgrading your plan is a straightforward process, but it’s essential to assess the value each plan brings to your organization before making a decision. Remember, the right choice can significantly impact your team’s productivity and workflow efficiency.
Utilizing GitLab’s Web Interface

Navigating the Dashboard
The GitLab dashboard is the control center of your GitLab instance, providing a high-level view of your projects’ status and activities. Easily access your project overview, activity feed, and issue tracker from the main dashboard. For enhanced collaboration, you can customize the layout to better suit your workflow and integrate with external issue tracking systems.
GitLab’s dashboard is not only about project management but also about security. It’s essential to enable Two-Factor Authentication (2FA) to add an extra layer of security to your account, protecting your code and data from unauthorized access.
Remember to regularly review and customize your dashboard settings to align with your team’s needs and workflow efficiency.
Here’s a quick guide to some of the key sections you’ll find on the dashboard:
- Project Overview: Get a snapshot of your repository, including recent commits and merge requests.
- Activity Feed: Stay updated with the latest project activities and team contributions.
- Issue Tracker: Manage and track project issues effectively, ensuring nothing slips through the cracks.
Project Management Tools
GitLab’s suite of project management tools is designed to streamline the workflow of development teams. Issue boards serve as a visual tracking system to manage tasks and priorities effectively. With features like due dates, multiple assignees, and emoji reactions, teams can collaborate with clarity and a touch of personality.
GitLab’s project management capabilities extend beyond simple task tracking. The integration with various time tracking tools allows for detailed reporting and better project oversight.
Here’s a quick overview of some key project management features:
- CSV export/import for data interchange
- Design management to track visual assets
- Service Desk for customer support
- Time tracking to monitor project progress
- Epics and Roadmaps for long-term planning
Remember, leveraging these tools can significantly enhance team productivity and project transparency. Explore tutorials such as ‘Set up issue boards for team hand-off’ to get the most out of GitLab’s project management features.
Integrating with CI/CD Pipelines
Integrating with CI/CD pipelines in GitLab is a cornerstone for achieving efficient and automated software delivery. GitLab revolutionizes CI/CD with features that support automation, customization, and seamless testing and deployment pipelines. For newcomers, GitLab provides comprehensive guides and documentation to aid in the efficient setup and maintenance of your CI/CD workflows.
To get started, follow these simple steps:
- Create your
.gitlab-ci.ymlfile to define the pipeline configuration. - Commit and push the file to your repository to trigger the pipeline.
- Monitor the pipeline’s progress and review the results within the GitLab interface.
Remember, a well-structured CI/CD pipeline can significantly reduce integration issues and lead to more reliable software releases.
When planning your pipeline, consider the pipeline architecture, efficiency, and resource management. GitLab’s pipeline features include directed acyclic graphs (DAG) for complex workflows, and the ability to access terminals for running jobs, which can be crucial for troubleshooting.
Command Line Tools for GitLab

Installation of Command Line Utilities
Before diving into the world of GitLab command line utilities, it’s essential to ensure that your system has all the necessary dependencies installed. Start by updating your package index with sudo apt update, followed by the installation of critical packages such as ca-certificates, curl, openssh-server, postfix, tzdata, and perl using sudo apt install.
Once the dependencies are in place, you can proceed to install GitLab itself. For a smooth installation process, use the official GitLab script which sets up your server to use GitLab’s maintained repositories. Navigate to the /tmp directory and download the script with curl -LO https://packages.gitlab.com/install/repositories/gitlab/gitlab-ce/script.deb.sh. After ensuring the script’s safety, execute it with sudo bash /tmp/script.deb.sh.
After the script has prepared your system, you can install the GitLab application with sudo apt install gitlab-ce. This command will install the GitLab Community Edition and may take some time to complete.
Remember to edit the GitLab configuration file as per your requirements before you can start using the application. This step is crucial for the proper functioning of your GitLab instance.
Commonly Used GitLab CLI Commands
The GitLab Command Line Interface (CLI) is a powerful tool that simplifies various GitLab operations. Mastering the CLI can significantly enhance your productivity when managing projects and repositories. For instance, you can interact with issues, merge requests, and pipelines using a set of opinionated commands, as highlighted in the Category Direction – GitLab CLI.
Here are some commonly used GitLab CLI commands:
gitlab-ctl status: Check the status of all GitLab services.gitlab-rake: Execute Rake tasks for maintenance and troubleshooting.gitlab-sshd: Manage SSHD process for GitLab.gitlab-rails console: Access the Rails console for advanced administration.
Remember, while the CLI offers great power, it also requires a good understanding of GitLab’s architecture and best practices to avoid potential issues.
Familiarity with these commands can help you navigate the complexities of GitLab administration with ease. Whether you’re performing routine checks or diving into advanced configuration, the CLI is an indispensable tool for efficient GitLab management.
Automating Tasks with GitLab CLI
The GitLab Command Line Interface (CLI) is a powerful tool that can help you automate repetitive tasks, making your workflow more efficient. Automating tasks with the GitLab CLI can range from simple operations like creating a new issue to more complex sequences such as setting up CI/CD pipelines.
To get started with automation, you’ll need to familiarize yourself with the GitLab CLI commands. Here’s a basic workflow to automate the creation of a new project:
- Install the GitLab CLI on your system.
- Authenticate with your GitLab instance using the CLI.
- Use the
gitlab project createcommand to set up a new project.
Remember, automation should not only save time but also ensure consistency across your operations.
For more advanced automation, you might want to explore scheduling pipelines to run automatically. This can be particularly useful for routine maintenance tasks or periodic builds. The .gitlab-ci.yml file plays a crucial role in defining the behaviors of your CI/CD components, and tweaking the ‘workflow’ keyword allows for custom automation scenarios.
GitLab Security Best Practices

Securing Your GitLab Instance
Ensuring the security of your GitLab instance is paramount for maintaining the integrity of your codebase and collaboration efforts. Implementing robust access controls is a foundational step in safeguarding your GitLab environment. Utilize features like two-factor authentication (2FA) and enforce limits on SSH keys to prevent unauthorized access.
GitLab is a powerful platform for collaboration and code management. It offers security features, automation for scans/tests, access controls, and future enhancements for stronger security. Stay updated with GitLab for effective security measures.
It is essential to regularly review and update your security settings to align with the latest best practices. This proactive approach helps in mitigating potential vulnerabilities.
Consider restricting or disabling public sign-ups if your projects are private or sensitive in nature. Navigate to the Admin area of your GitLab instance to adjust these settings under the ‘Settings’ section. Remember, the security of your instance is an ongoing process that requires continuous attention and improvement.
Managing Access and Permissions
Effective management of access and permissions is crucial in safeguarding your GitLab environment. GitLab enhances software development with features like automated monitoring, efficient logging, user access control, and security best practices implementation. By leveraging GitLab’s permission system, you can ensure that team members have access only to the resources necessary for their roles.
Recent updates have introduced new permissions for custom roles, allowing for more granular control:
- Manage CI/CD Variables
- Ability to delete a group
These additions help reduce the need for numerous Owners by enabling the creation of custom roles with specific permissions tailored to the user’s job requirements.
Remember, regularly reviewing and updating access permissions is key to maintaining a secure and efficient workflow.
It’s also important to stay informed about potential vulnerabilities. For instance, a recent issue allowed users with the custom role of manage_group_access_tokens to rotate and view group access tokens with owner permissions. This vulnerability, identified as CVE-2024-1299, has been addressed in the latest GitLab release.
Regular Security Audits and Updates
Maintaining the security of your GitLab instance is an ongoing process that requires regular audits and timely updates. Regular security audits are essential to identify potential vulnerabilities and ensure compliance with security requirements. GitLab provides a suite of tools for continuous vulnerability scanning, such as DAST, SAST, Dependency Scanning, and Container Scanning, which should be included in your security protocols.
To keep your GitLab instance secure, it’s crucial to stay updated with the latest security releases. Upgrading to the latest security release for your supported version helps mitigate risks associated with known vulnerabilities. Remember, issues detailing each vulnerability are made public on our issue tracker 30 days after the release they were patched in, emphasizing the importance of prompt updates.
It is highly recommended to upgrade to the latest security release to maintain the highest security standards for your GitLab instance.
Finally, ensure that your development and deployment practices align with GitLab’s security best practices. This includes enforcing two-factor authentication (2FA), verifying identities and account emails, rotating secrets of third-party integrations, and responding to security incidents effectively.
Troubleshooting Common GitLab Issues

Resolving Permission Denied Errors
Encountering permission denied errors in GitLab can be a roadblock to your workflow. Understanding the underlying cause is crucial to resolving these issues effectively. Often, permission errors are related to improper access rights or configuration settings. Here’s a quick checklist to help you troubleshoot:
- Verify user permissions and group memberships.
- Check for correct SSH key association with your GitLab account.
- Ensure that repository and branch protections are configured correctly.
- Confirm that the user has the necessary roles to perform the action.
Remember, regular review of access controls can prevent permission issues from arising.
If you’re still facing problems after these checks, consider diving into GitLab’s alerting system, which monitors Docker containers and provides real-time alerts. Log analysis and dimensional data are essential for troubleshooting GitLab issues. For more structured problems, refer to the table of fixes in the official documentation, which outlines common permission-related errors and their severity.
Handling Upgrade Failures
When upgrading GitLab, encountering issues can be frustrating. Always ensure your system meets the necessary requirements before attempting an upgrade. If an upgrade fails, start by checking the GitLab documentation for any known issues with your current version. The GitLab Forum and community posts often provide solutions to common problems.
- Review error logs for specific messages related to the failure.
- Verify that all dependencies are correctly installed and configured.
- Consult the GitLab upgrade guides for step-by-step instructions.
- If the issue persists, consider seeking help from the GitLab support team.
Remember, a methodical approach to troubleshooting can save time and prevent further complications. Don’t hesitate to reach out to the community for assistance.
For more structured guidance, the GitLab website page features guides on troubleshooting, including how to handle upgrade failures effectively. It’s crucial to follow recommended actions, especially when security fixes are involved, to ensure your GitLab instance remains secure and functional.
Community Support and GitLab Forum
When you’re facing issues with GitLab that documentation alone can’t solve, the GitLab Forum is your go-to resource. It’s a vibrant community where users and experts converge to discuss problems, share solutions, and collaborate on the platform’s best practices. Whether you’re a beginner or an experienced user, the forum is an invaluable asset for troubleshooting and learning.
- Post your question or issue
- Browse through the latest topics
- Engage with other community members
- Receive feedback and potential fixes
Remember, the collective knowledge of the GitLab community can be a powerful tool in resolving your issues.
If your problem persists, consider reaching out for more formal support channels, especially if you have a subscription that includes dedicated assistance. The GitLab community is always ready to help, but sometimes direct support can expedite the resolution of more complex problems.
Conclusion
In wrapping up, determining your GitLab version is a straightforward task that’s essential for maintaining a secure and efficient workflow. Whether you’re managing a self-hosted instance or using GitLab.com, keeping your version up-to-date ensures you have the latest features and security patches. Remember, if you’re self-hosting, it’s wise to plan and test upgrades before applying them. By following the steps outlined in this article, you can easily check your current GitLab version and stay informed about when to upgrade. Stay proactive with your GitLab instance, and you’ll reap the benefits of a robust DevSecOps platform.
Frequently Asked Questions
How do I check the version of GitLab?
You can check your GitLab version using the GitLab interface by navigating to the ‘Help’ page, via the command line with the ‘gitlab-rake gitlab:env:info’ command, or by checking the version file usually located in ‘/opt/gitlab/version-manifest.txt’.
What is the difference between GitLab CE and EE?
GitLab CE (Community Edition) is the open-source version of GitLab, free for everyone to use. GitLab EE (Enterprise Edition) includes additional features aimed at organizations with more complex needs and requires a subscription.
Should I version pin my GitLab installation?
Version pinning can be a best practice for some as it allows for planning and testing before upgrading to a new version, ensuring stability and compatibility with your environment.
What are the system requirements for GitLab?
GitLab system requirements vary depending on the number of users and the workload. It’s essential to refer to the official GitLab documentation for detailed requirements and ensure your system is compatible before installation.
How can I back up my GitLab instance before upgrading?
You can back up your GitLab instance using the provided ‘gitlab-rake gitlab:backup:create’ command, which creates a backup of the database, uploads, and configurations.
What should I do if my GitLab update fails?
If a GitLab update fails, check the GitLab logs for error messages, ensure system requirements are met, and consult the GitLab documentation or community forum for troubleshooting advice.
How do I configure GitLab after installation?
After installing GitLab, you can configure it by running ‘sudo gitlab-ctl reconfigure’ and then performing further configurations through the web interface as needed.
What are GitLab’s subscription plans?
GitLab offers three subscription plans: Free, for individual users; Premium, for enhanced team productivity; and Ultimate, for organization-wide security, compliance, and planning. A 30-day free trial is available for all features.