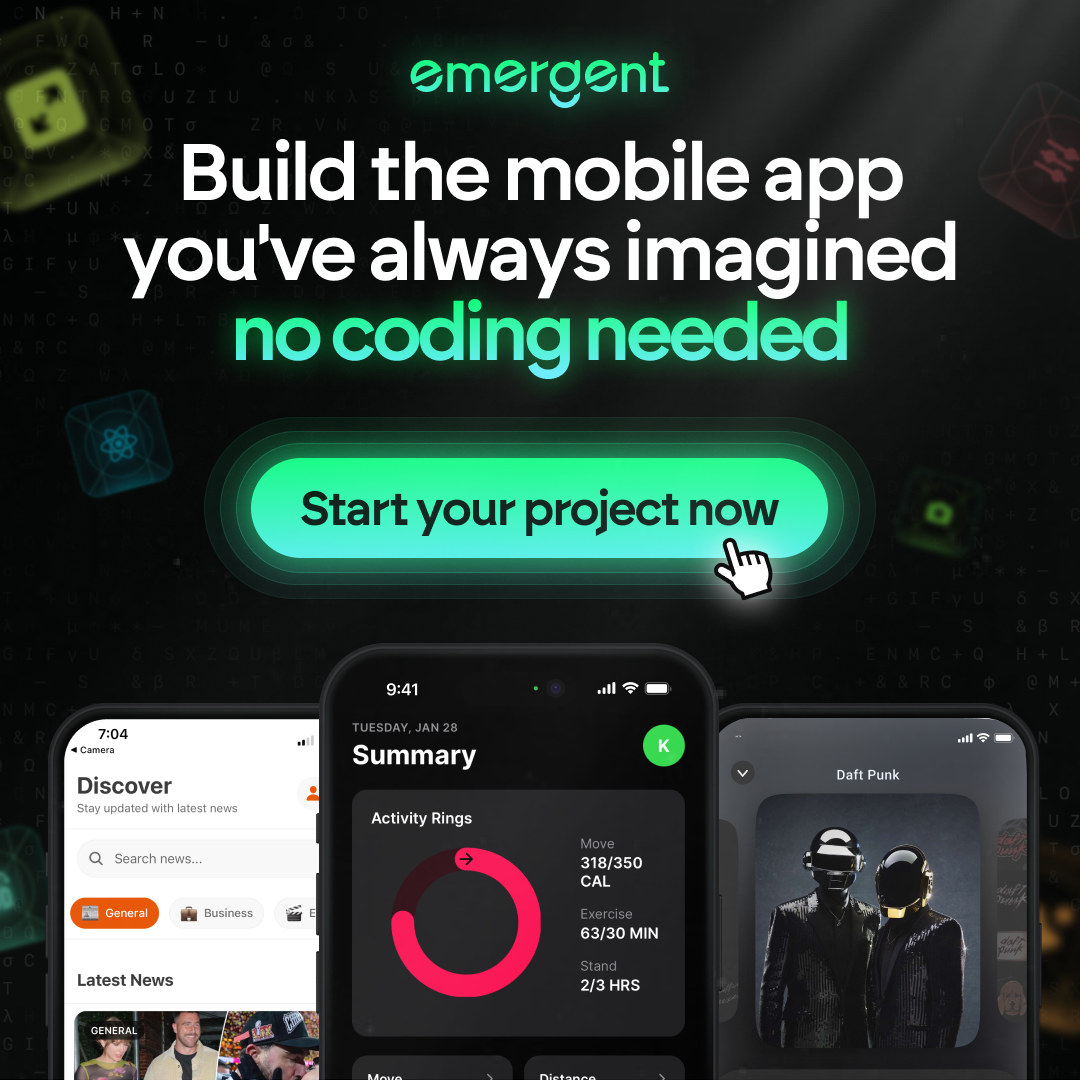How to Register GitLab Runner: A Step-by-Step Guide
Registering a GitLab Runner is an essential step for automating your CI/CD processes. In this guide, we will walk you through the entire registration process, from understanding what a GitLab Runner is to troubleshooting common issues. By the end of this article, you’ll be ready to set up your own GitLab Runner successfully.
Key Takeaways
- A GitLab Runner is a tool that runs jobs in your CI/CD pipeline.
- You need a GitLab instance URL and a registration token to register a runner.
- Installing GitLab Runner on Linux involves adding a repository and setting permissions.
- During registration, you’ll enter details like the runner’s description and executor type.
- Common issues include URL errors, token problems, and executor configuration mistakes.
Getting Started with GitLab Runner Registration
Understanding GitLab Runners
GitLab Runners are the workhorses of your CI/CD pipelines. They execute the jobs defined in your GitLab projects. Without runners, your pipelines can’t run! Think of them as the engines that power your automation. They can run on various platforms, including Docker, Kubernetes, and even on your local machine.
Why You Need to Register a Runner
Registering a runner is crucial because it connects your runner to your GitLab instance. This connection allows the runner to pick up jobs and execute them. If you skip this step, your runner will be like a car without a driver—ready to go but unable to move. Here’s why registration matters:
- Job Execution: Only registered runners can execute jobs.
- Resource Management: Helps manage resources effectively across multiple projects.
- Scalability: Easily add more runners as your project grows.
Prerequisites for Registration
Before you dive into the registration process, make sure you have everything ready. Here’s a quick checklist:
- GitLab Instance URL: You need the URL of your GitLab server.
- Registration Token: This token is essential for linking your runner to GitLab. You can find it in your GitLab settings.
- Access to a Terminal: You’ll need to run some commands, so access to a terminal is a must.
- GitLab Runner Installed: Ensure that GitLab Runner is installed on your server or local machine.
Tip: Keep your registration token secure. It’s like a key to your runner! If someone else gets it, they can register their own runners on your GitLab instance.
Now that you have a grasp of what GitLab Runners are and why registration is important, you’re ready to move on to the installation and registration process. Let’s get started!
Installing GitLab Runner on Linux
Adding the Official GitLab Repository
To kick things off, you need to add the official GitLab repository to your system. This is crucial because it allows you to install the latest version of GitLab Runner easily. Here’s how you can do it:
- For Debian-based systems (like Ubuntu):
Run the following command: - For RPM-based systems (like CentOS):
Use this command: - For ARM systems:
Use this command:
Setting Permissions for GitLab Runner
Once you’ve downloaded the GitLab Runner binary, you need to set the right permissions. This step is essential to ensure that the runner can execute properly. Just run this command:
sudo chmod +x /usr/local/bin/gitlab-runner
This command makes the GitLab Runner executable. Without this step, your runner won’t work!
Creating a User for GitLab Runner
Next up, you’ll want to create a dedicated user for GitLab Runner. This is a good practice for security and management. Here’s how to do it:
- Run the following command to create a new user:
- This command creates a user named
gitlab-runnerwith a home directory. You can change the username if you prefer something else. - After creating the user, you can check if it was successful by running:
Installing and Running GitLab Runner as a Service
Now that you have the user set up, it’s time to install and run GitLab Runner as a service. This allows it to start automatically on boot. Here’s how:
- Install the runner with the following command:
- Start the runner service:
- You can check the status of the runner with:
Summary
Installing GitLab Runner on Linux is a straightforward process. Just remember to add the official repository, set permissions, create a user, and run it as a service. Following these steps will ensure that your GitLab Runner is up and running smoothly.
Tip: Always keep your GitLab Runner updated to the latest version for the best performance and security!
Now you’re ready to move on to the next steps in registering and configuring your GitLab Runner!
The Registration Process Unpacked
Running the Registration Command
To kick things off, you need to run the registration command. This is the first step in linking your runner to GitLab. Make sure you have the right permissions! Here’s how to do it based on your operating system:
- Linux: Run
sudo gitlab-runner register - macOS: Just type
gitlab-runner register - Windows: Use
.\gitlab-runner.exe register - FreeBSD: Execute
sudo -u gitlab-runner -H /usr/local/bin/gitlab-runner register - Docker: If you’re using Docker, you can run:
docker run --rm -it -v /srv/gitlab-runner/config:/etc/gitlab-runner gitlab/gitlab-runner register
If you’re behind a proxy, don’t forget to set your proxy settings first!
Entering Your GitLab Instance URL
Next up, you’ll need to enter your GitLab instance URL. This is crucial because it tells the runner where to connect. Here’s what to do:
- For self-managed GitLab, use the URL like
https://gitlab.example.com. - If you’re on GitLab.com, simply use
https://gitlab.com.
Using Your Registration Token
Now, it’s time to enter your registration token. This token is your key to connecting the runner with your GitLab instance. You can find this token in your GitLab project settings. Just copy it and paste it when prompted during the registration process.
After entering the token, you’ll be asked for a few more details:
- Description: Give your runner a name. Something like "My Runner" works well.
- Tags: Enter any job tags you want to associate with this runner, separated by commas.
- Maintenance Note: This is optional, but you can add any notes that might help you manage the runner later.
- Executor Type: Choose the executor type that fits your needs. Common options include
docker,shell, orssh.
Once you’ve filled in all the details, hit enter, and you should see a message confirming that your runner has been registered successfully!
Tip: Always double-check your entries to avoid any hiccups during registration.
Summary
In summary, registering a GitLab runner is a straightforward process. You run the command, enter your GitLab URL, provide the registration token, and fill in some basic details. This process establishes a connection between the runner and GitLab, enabling them to communicate and execute jobs. However, to register a runner, we need to ensure that all prerequisites are met, including having the right permissions and tokens.
| Step | Action |
|---|---|
| 1 | Run the registration command |
| 2 | Enter your GitLab URL |
| 3 | Input your registration token |
| 4 | Provide a description |
| 5 | Add job tags |
| 6 | Specify the executor type |
By following these steps, you’ll have your GitLab runner up and running in no time!
Configuring Your Runner

Once you’ve registered your GitLab Runner, it’s time to configure it to fit your needs. This step is crucial because a well-configured runner can make your CI/CD process smoother and more efficient. Let’s break down the key aspects of runner configuration.
Choosing a Description for Your Runner
When you register your runner, you’ll need to give it a description. This is your chance to make it memorable! Choose a name that reflects its purpose. For example, if it’s for a specific project, include the project name in the description. This helps you identify the runner later, especially if you have multiple runners.
Selecting the Right Executor
The executor is the environment where your runner will execute jobs. You have several options:
- Shell: Runs jobs directly on the host machine.
- Docker: Runs jobs in isolated Docker containers.
- Kubernetes: Runs jobs in a Kubernetes cluster.
Each executor has its pros and cons. For instance, using Docker can help keep your environment clean and consistent. On the other hand, the shell executor is simpler and faster to set up. Choose the one that best fits your workflow.
Understanding Tags and Maintenance Notes
Tags are a way to specify which jobs a runner can pick up. You can assign tags during registration. For example, if you have a runner that only handles testing jobs, you might tag it with test. This way, only jobs with the test tag will be executed by this runner. Tags help organize your runners and jobs effectively.
Maintenance notes are optional but can be helpful. You can use them to remind yourself or your team about the runner’s purpose or any special instructions. Keep it short and relevant!
Example Configuration
Here’s a simple example of what your runner configuration might look like in the config.toml file:
[[runners]]
name = "my-awesome-runner"
url = "https://gitlab.example.com"
token = "glrt-TOKEN"
executor = "docker"
[runners.docker]
image = "ruby:2.7"
privileged = true
This configuration sets up a runner named "my-awesome-runner" that uses Docker with a Ruby image. You can adjust the settings based on your project needs.
Final Thoughts
Configuring your runner is a vital step in ensuring it works effectively with your GitLab projects. Take the time to choose a good description, the right executor, and appropriate tags. This will save you headaches down the line and make your CI/CD process much smoother. Remember, a well-configured runner is a happy runner!
Troubleshooting Common Registration Issues
When you’re trying to register your GitLab Runner, things might not always go smoothly. Here are some common issues you might face and how to fix them.
Dealing with URL Errors
One of the first things to check is the URL you entered. If you see an error related to the URL, it might be because:
- You typed it wrong.
- The GitLab instance is down.
- You’re using the wrong URL for your GitLab version (self-hosted vs. GitLab.com).
Double-check your URL! It should look something like https://gitlab.example.com for self-hosted instances or https://gitlab.com for the cloud version.
Fixing Token Issues
If you get a message saying your registration token is invalid, it could be due to a few reasons:
- The token has expired or been changed.
- You entered the wrong token.
- The runner registration is disabled for your project or group.
To resolve this, ask your GitLab admin to verify the token. They can also check if registration is allowed for your project or group.
Executor Configuration Problems
Sometimes, the executor you choose might not be compatible with your setup. If you see errors related to the executor, consider:
- Checking if the executor is installed and configured correctly.
- Ensuring that the executor type matches your runner’s environment (e.g., Docker, Shell).
If you’re using Docker, make sure the Docker daemon is running and accessible. You can test this by running docker info in your terminal.
Summary Table of Common Issues
| Issue Type | Possible Cause | Solution |
|---|---|---|
| URL Error | Incorrect URL or GitLab down | Verify the URL format and availability |
| Token Error | Invalid or expired token | Check with admin for token validity |
| Executor Configuration | Incompatible executor | Ensure executor is installed and configured |
Important Notes
- Always keep your GitLab Runner and GitLab instance updated. This can prevent many issues.
- If you’re stuck, don’t hesitate to reach out to the GitLab community for help. They can be a great resource!
Remember, troubleshooting is part of the process. Stay patient and keep trying!
Advanced Runner Configurations
When you want to take your GitLab Runner to the next level, it’s time to dive into advanced configurations. This section will guide you through some cool options that can make your runner more efficient and tailored to your needs.
Using Docker for Runner Execution
Docker is a game changer! It allows you to run your GitLab Runner in a container, making it super easy to manage and scale. Here’s how you can set it up:
- Run the Docker container with the following command:
docker run --rm -v /srv/gitlab-runner/config:/etc/gitlab-runner gitlab/gitlab-runner register \ --non-interactive \ --url "https://gitlab.com/" \ --registration-token "$PROJECT_REGISTRATION_TOKEN" \ --executor "docker" \ --docker-image alpine:latest \ --description "docker-runner" \ --maintenance-note "Free-form maintainer notes about this runner" \ --tag-list "docker,aws" \ --run-untagged="true" \ --locked="false" \ --access-level="not_protected" - Configure your runner by adjusting the parameters to fit your project needs. For example, you can set the
--access-levelto create a protected runner.
Setting Up Multiple Runners
If you have several projects or teams, you might want to set up multiple runners. This can help distribute the workload and speed up your CI/CD processes. Here’s how:
- Create separate configurations for each runner. You can use the same command as above but change the
--descriptionand--tag-listfor each runner. - Use different executors if needed. For instance, one runner can use Docker while another can use Shell.
Customizing Runner Settings
Customizing your runner settings can make a big difference in how it performs. Here are some options:
- Maintenance Notes: Add notes to help you remember important details about each runner. This can be super helpful for future reference.
- Tags: Use tags to categorize your runners. This makes it easier to select the right runner for specific jobs.
- Access Levels: Decide if your runner should be protected or not. A protected runner can only run jobs for specific branches or tags.
| Setting | Description |
|---|---|
| Maintenance Notes | Notes for future reference |
| Tags | Labels for categorizing runners |
| Access Levels | Control who can use the runner |
Remember, a well-configured runner can save you a lot of time and headaches down the road!
Conclusion
Advanced configurations for GitLab Runners can significantly enhance your CI/CD pipeline. By using Docker, setting up multiple runners, and customizing settings, you can create a powerful and efficient environment for your projects. Don’t hesitate to experiment with different configurations to find what works best for you!
Final Touches After Registration
After you’ve successfully registered your GitLab Runner, it’s time to make sure everything is set up correctly. This section will guide you through the final steps to ensure your runner is ready to go.
Verifying Your Runner Setup
First things first, let’s check if your runner is properly registered. Go to your GitLab instance and navigate to the Runners section of your project. You should see your runner listed there. If it’s not showing up, you might need to double-check your registration token and URL. Always ensure your runner is visible to avoid any hiccups later on.
Starting Your Runner Service
Once you’ve confirmed that your runner is registered, it’s time to start the runner service. If you’re using Docker, you can start your runner with the following command:
docker start gitlab-runner
This command will kick off your runner, allowing it to start picking up jobs from your GitLab instance. If you want your runner to start automatically when your system boots, make sure to enable auto-start. This can usually be done in your runner’s configuration settings.
Integrating with CI/CD Pipelines
Now that your runner is up and running, it’s time to integrate it with your CI/CD pipelines. This is where the magic happens! You can define your CI/CD jobs in a .gitlab-ci.yml file in your project’s root directory. Here’s a simple example:
stages:
- build
build_job:
stage: build
script:
- echo "Building the project..."
This configuration tells GitLab to run the build_job during the build stage. Make sure to specify the tags that match your runner if you’ve set any. This way, GitLab knows which runner to use for the job.
Important Notes
- Check your configuration file: After registration, the configuration is saved in
config.toml. Make sure to review it for any necessary adjustments. - Monitor your runner: Keep an eye on your runner’s performance and logs. This will help you catch any issues early on.
Remember, a well-configured runner is key to a smooth CI/CD process. Don’t skip these final touches!
By following these steps, you’ll ensure that your GitLab Runner is not just registered but also fully operational and integrated into your development workflow. Happy coding!
Frequently Asked Questions
What is a GitLab Runner?
A GitLab Runner is a tool that helps run jobs in a GitLab CI/CD pipeline. It takes care of executing tasks that are defined in your project.
Why do I need to register a GitLab Runner?
You need to register a GitLab Runner so that it can connect to your GitLab instance and pick up jobs to run.
What do I need before registering a GitLab Runner?
Before registering, you should have your GitLab instance URL and a registration token ready.
How do I install GitLab Runner on Linux?
To install GitLab Runner on Linux, you need to add the official GitLab repository, set permissions, and create a user for it.
What should I do if I encounter errors during registration?
If you face issues, check for URL problems, token errors, or executor configuration mistakes.
Can I configure my GitLab Runner after registration?
Yes, you can change the description, executor type, and add tags to your GitLab Runner anytime after registration.