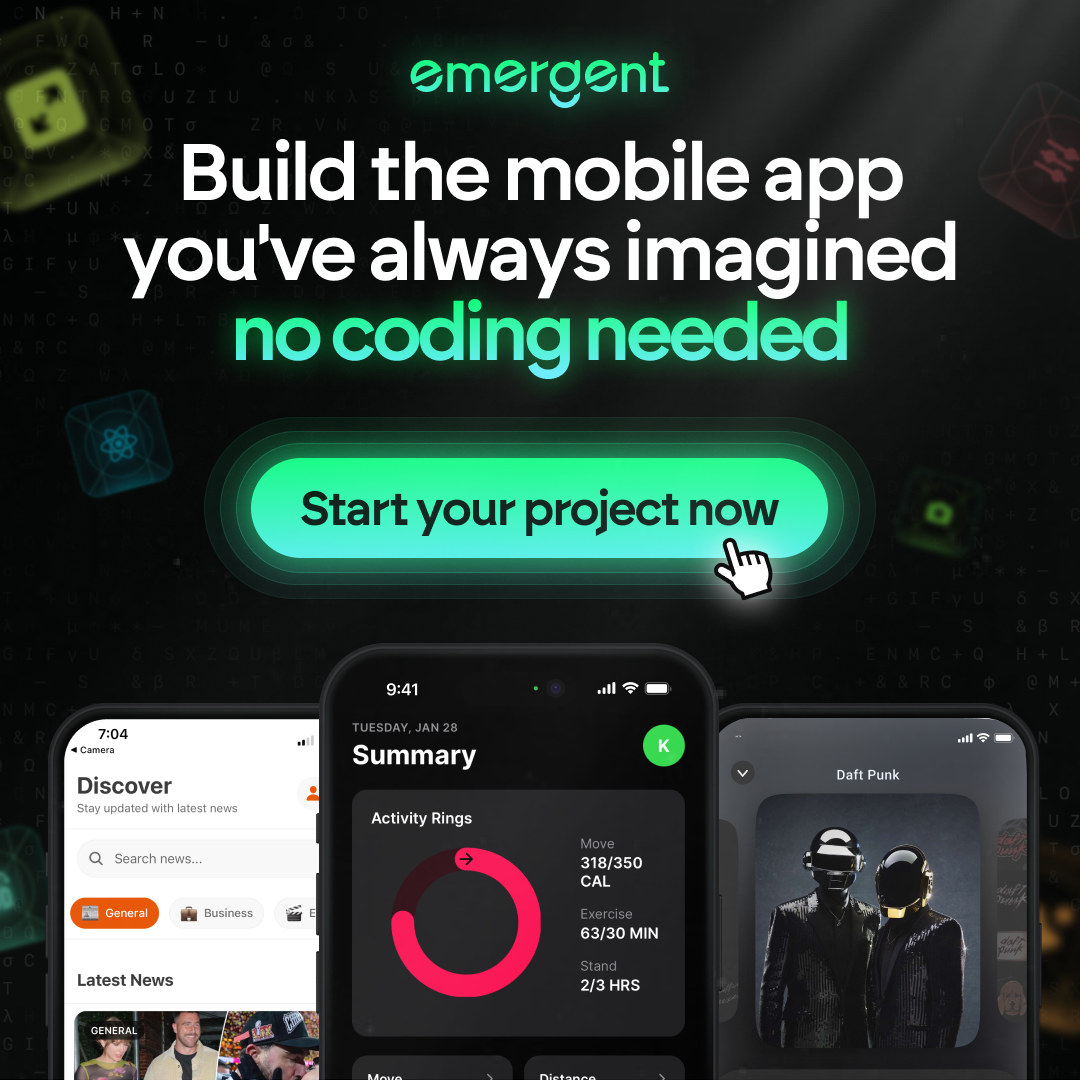Step-by-Step Guide on How to Create a Repo in GitLab
Creating a repository in GitLab is an essential skill for developers and teams looking to manage their code efficiently. This step-by-step guide will walk you through the entire process, from logging into GitLab to advanced repository management and collaboration. Whether you’re a beginner or an experienced developer, these instructions will help you set up and maintain your GitLab repository with ease.
Key Takeaways
- Logging into GitLab can be done via account creation or third-party sign-ins like Google or LinkedIn.
- Starting a new project involves navigating to the projects page and choosing an appropriate template.
- Setting up your GitLab repository includes creating a new repository and configuring its settings.
- Connecting your local repository to GitLab requires using Git Bash for configuration and generating SSH keys.
- Effective collaboration in GitLab involves adding users to your project and setting appropriate user permissions.
Logging into GitLab
Creating a GitLab Account
To get started with GitLab, the first step is to create an account. Visit the GitLab website and click on the ‘Sign Up’ button. Fill in your details, such as your name, email, and password. Make sure to verify your email address to activate your account.
Using Third-Party Sign-In Options
If you prefer, you can sign in using third-party options like Google, LinkedIn, or Twitter. This can save you time and streamline the login process. Simply click on the relevant third-party sign-in button and follow the prompts to log in. This is especially useful if you are using GitLab Premium, as it offers additional features and integrations.
Starting a New Project
Creating a new project in GitLab is a straightforward process that allows you to organize your work efficiently. Follow these steps to get started organizing work with projects.
Setting Up Your GitLab Repository
Creating a New Repository
To set up a new repository in GitLab, start by navigating to your GitLab dashboard. Click on the "New Project" button. You will be prompted to enter a project name, description, and visibility level. Once you have filled in the necessary details, click on the "Create Project" button. Your new repository will be created and ready for use.
Configuring Repository Settings
After creating your repository, it’s important to configure the settings to suit your project’s needs. Navigate to the Settings tab in your repository. Here, you can manage various aspects such as repository visibility, user permissions, and integrations. Make sure to set up branch protection rules to prevent unauthorized changes to your main branch. Additionally, you can enable features like Issues, Merge Requests, and CI/CD pipelines to enhance your workflow.
Proper configuration of your repository settings ensures a smooth and secure development process. Take the time to review and adjust these settings as needed.
Connecting Your Local Repository to GitLab
To connect your local repository to GitLab, you’ll need to configure your Git settings and establish a secure connection. This process ensures that your local changes can be pushed to the remote repository on GitLab, keeping everything in sync.
Using Git Bash for Configuration
First, open Git Bash in the directory where your local repository is located. You’ll need to add the remote repository address to your local Git configuration. Use the following command:
git remote add origin <remote-repository-URL>
Make sure to replace <remote-repository-URL> with the actual URL of your GitLab repository. This URL can be found on your GitLab project page, usually starting with git@gitlab.com.
Generating SSH Keys
For a more secure connection, it’s recommended to use SSH keys. Here’s how you can generate and add an SSH key to your GitLab account:
-
Open Git Bash and run the following command to generate a new SSH key:
ssh-keygen -t rsa -b 4096 -C "your_email@example.com" -
When prompted, save the key to the default location and enter a passphrase for added security.
-
Add the SSH key to your SSH agent by running:
eval $(ssh-agent -s) ssh-add ~/.ssh/id_rsa -
Copy the SSH key to your clipboard with:
cat ~/.ssh/id_rsa.pub -
Go to your GitLab account settings, navigate to the SSH Keys section, and paste the key there.
Note: Using SSH keys not only enhances security but also simplifies the authentication process for future interactions with your GitLab repository.
Once these steps are completed, your local repository will be securely connected to your GitLab project, allowing you to push and pull changes seamlessly.
Pushing Your Code to GitLab
Initial Commit and Push
To push your local changes to the remote repository in GitLab, you need to use the remote command followed by the push command. Input and run the following commands in your terminal:
git remote add origin <remote url>
git remote -v
git push -u origin master/main
As you write the push command, a window will pop up for authentication. Enter your GitLab credentials to continue. All of your local changes will be checked into version control and reflected on your remote GitLab repository.
Verifying Your Code on GitLab
After pushing your code, it’s crucial to verify that everything has been uploaded correctly. Navigate to your GitLab project page and check the repository. You should see all your files and commits listed. If you encounter any issues, double-check your remote URL and authentication details.
Congratulations, you have successfully uploaded your project to GitLab using version control. This is a significant step in managing your code efficiently, especially if you’re using GitLab Ultimate for advanced features.
Creating and Managing Branches
Creating a New Branch
When you work in a Git repository, you work in branches. By default, the contents of a repository are in a default branch. To make changes, you:
- Create your own branch, which is a snapshot of the default branch at the time you create it.
- Make changes and push them to your branch. Each push creates a commit.
- When you’re ready, merge your branch into the default branch.
Switching Between Branches
Switching between branches allows you to work on different features or fixes without affecting the main codebase. Use the following command to switch branches:
git checkout <branch-name>
This command will move you to the specified branch, allowing you to work independently.
Merging Branches
Merging branches is a crucial step in integrating your changes into the main codebase. To merge a branch, use the following command:
git merge <branch-name>
This will merge the specified branch into your current branch. If there are conflicts, Git will prompt you to resolve them before completing the merge.
Efficiently managing branches is key to a smooth GitLab workflow. It allows you to work locally, create an organizational structure, and merge code efficiently.
Collaborating with Team Members
Effective collaboration is key to the success of any project. GitLab offers a range of features to help you work seamlessly with your team members.
Utilizing GitLab CI/CD
GitLab CI/CD is a powerful tool that allows you to master GitLab CI/CD for efficient software delivery. By setting up your account and creating projects, you can define pipelines with jobs and stages to automate your development workflow. This not only enhances your DevOps processes but also integrates security and compliance features to ensure robust software delivery.
Understanding .gitlab-ci.yml
The .gitlab-ci.yml file is the cornerstone of GitLab CI/CD. It defines the structure and behavior of your pipelines. Each pipeline consists of multiple jobs, which are organized into stages. Understanding the syntax and structure of this file is crucial for creating effective CI/CD pipelines.
Setting Up CI/CD Pipelines
To set up a CI/CD pipeline, navigate to your project’s CI/CD settings and create a new pipeline. You can either start from scratch or use predefined templates. Once your pipeline is set up, you can add jobs and stages to automate tasks such as building, testing, and deploying your code.
Efficient CI/CD pipelines can significantly reduce the time and effort required for software delivery, making your development process more streamlined and reliable.
Maintaining Your Repository
Maintaining your GitLab repository is crucial for ensuring a smooth and efficient workflow. Regular updates and commits help keep your project up-to-date and minimize conflicts. Cleaning up your repository by removing unnecessary files and branches can also improve performance and readability.
Advanced Repository Management
Forking a Repository
Forking a repository allows you to create a personal copy of someone else’s project. This is particularly useful for contributing to open-source projects or experimenting with changes without affecting the original repository. To fork a repository, navigate to the project page and click on the ‘Fork’ button. This will create a copy under your GitLab account.
Handling Merge Conflicts
Merge conflicts occur when changes from different branches clash. To resolve these conflicts, you need to manually edit the conflicting files. Here are the steps to handle merge conflicts:
- Fetch the latest changes from the remote repository.
- Checkout the branch you want to merge into.
- Merge the conflicting branch.
- Open the conflicting files and resolve the conflicts.
- Commit the resolved changes.
Handling merge conflicts can be tricky, but it’s an essential skill for maintaining a clean and functional codebase.
Deleting a GitLab Project
Deleting a GitLab project is a straightforward process, but it comes with some important considerations. Once a project is deleted, it cannot be restored. However, if you still have the local repository on your machine, you can create another GitLab project and push your local copy of the repository to it.
Conclusion
Creating a repository in GitLab is a straightforward process that can significantly streamline your workflow and enhance collaboration. By following the step-by-step guide outlined in this article, you can easily set up your first project, configure Git, and start managing your code efficiently. Whether you’re a beginner or an experienced developer, mastering these steps will empower you to leverage GitLab’s powerful features for version control and continuous integration. Remember, the key to success is practice and exploration, so don’t hesitate to experiment with different settings and workflows to find what works best for you. Happy coding!
Frequently Asked Questions
How do I create a GitLab account?
To create a GitLab account, go to the GitLab website and click on the ‘Sign Up’ button. You can sign up using your email or through third-party options like Google or LinkedIn.
What are the steps to create a new project in GitLab?
First, log into your GitLab account. Navigate to the Projects page and click on ‘New Project’. Choose a project template and follow the on-screen instructions to set up your project.
How can I connect my local repository to a GitLab repository?
You can connect your local repository to GitLab by using Git Bash to configure Git and generating SSH keys. Then, add the SSH key to your GitLab account and use the provided GitLab repository URL to link your local repository.
What is the purpose of the .gitlab-ci.yml file?
The .gitlab-ci.yml file is used to define the CI/CD pipeline for your project. It specifies the stages, jobs, and scripts to be executed by GitLab CI/CD.
How do I add users to my GitLab project?
To add users to your GitLab project, go to your project’s settings, click on ‘Members’, and then ‘Invite members’. Enter the email addresses of the users you want to add and set their permissions.
What should I consider before deleting a GitLab project?
Before deleting a GitLab project, ensure that you have backed up any important data. Deleting a project is irreversible and will remove all associated data, including repositories, issues, and merge requests.
How can I handle merge conflicts in GitLab?
To handle merge conflicts in GitLab, navigate to the merge request with conflicts. GitLab will provide guidance on resolving the conflicts either through the web editor or by using the command line.
What are the steps for the initial commit and push to GitLab?
First, initialize Git in your local project. Add your files to the repository with ‘git add .’, commit them with ‘git commit -m “Initial commit”‘, and then push to GitLab using ‘git push origin main’.