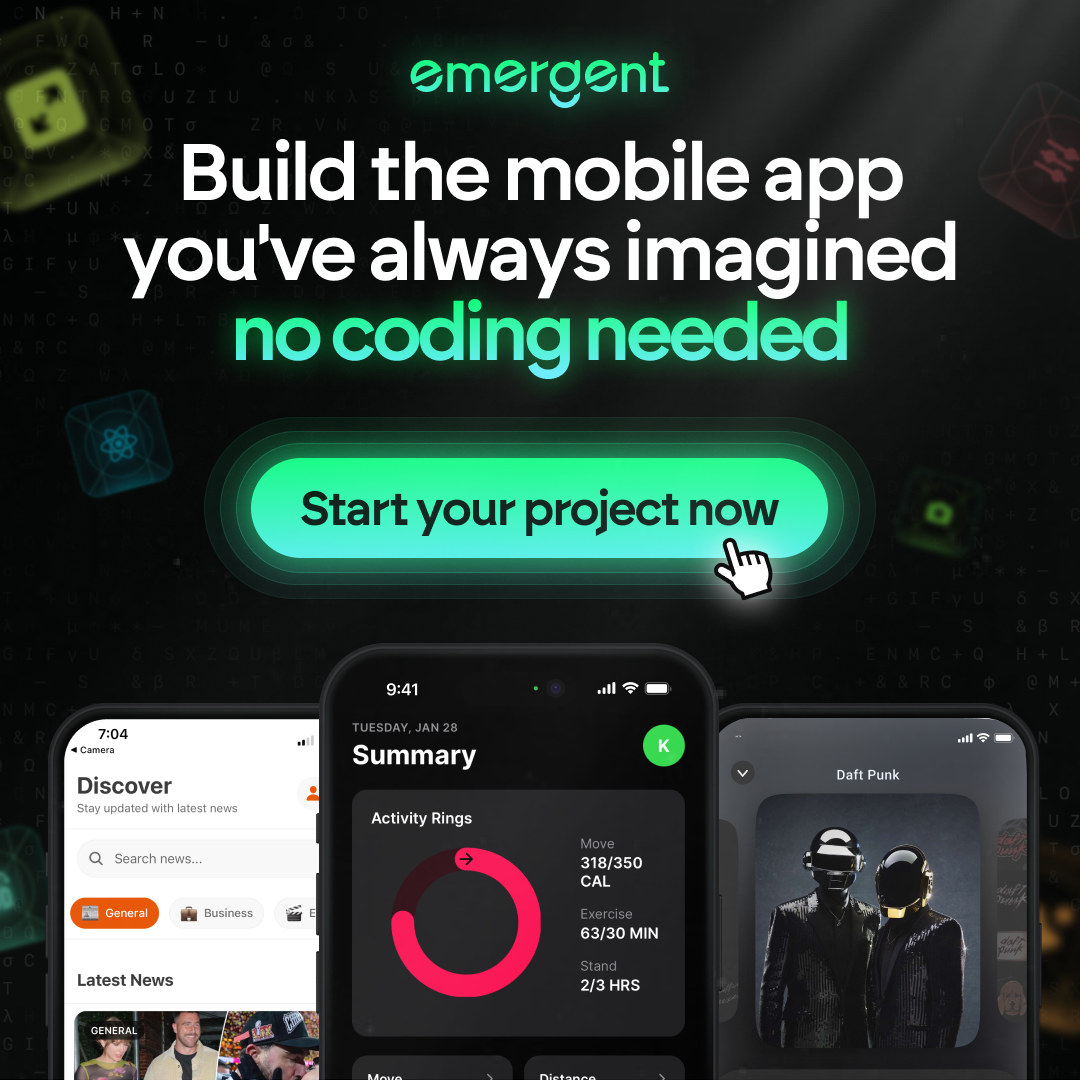Step-by-Step Guide to Unregister a GitLab Runner
Unregistering a GitLab Runner is a crucial task for maintaining an efficient and secure CI/CD pipeline. This step-by-step guide provides a comprehensive approach to safely and effectively remove a GitLab Runner from your system. Whether you’re looking to clean up unused runners, manage resources, or address security concerns, this guide will walk you through the necessary steps to ensure a smooth unregistration process.
Key Takeaways
- Understanding the distinction between runner registration and unregistration is essential for proper GitLab Runner management.
- Before unregistering a runner, locate its configuration and ensure you have the required permissions to perform the action.
- Utilize the GitLab Runner CLI to navigate the installation directory and execute common commands including the unregister command.
- After unregistering, verify that the runner has been removed from the list of registered runners and its configuration is deleted.
- Post-unregistration, clean up any remaining runner-related directories, files, and revoke any runner-specific access tokens.
Understanding GitLab Runner Registration

The Role of a GitLab Runner
A GitLab Runner is a vital component in the GitLab ecosystem, acting as the agent that runs your jobs and sends the results back to GitLab. It is responsible for executing the tasks defined in your CI/CD pipeline, which can range from code compilation, testing, to deployment. Each runner can be configured to handle different jobs or projects, making it a flexible tool for automation.
To set up a GitLab Runner, you typically need to configure the runner, generate a registration token, and register it with your GitLab instance. Once registered, you create a .gitlab-ci.yml file in your repository to define the stages and jobs for your CI/CD pipeline. The runner then picks up jobs through the GitLab API and runs them according to the configurations.
Ensuring that your GitLab Runner is properly set up and registered is crucial for the smooth operation of your CI/CD workflows.
Remember, a runner that is not correctly registered or is misconfigured can lead to failed builds or delays in your development process. Therefore, it’s important to verify the registration and functionality of your runner periodically.
Registration vs. Unregistration
Understanding the difference between registration and unregistration of a GitLab Runner is crucial for effective CI/CD pipeline management. Registration is the process of linking a runner to a specific GitLab instance, allowing it to pick up jobs and execute them. Conversely, unregistration is the act of severing this link, which stops the runner from receiving new jobs.
When you unregister a runner, it’s important to ensure that it’s done cleanly to prevent any ‘orphaned’ processes or errors. For instance, if you encounter an error message stating, "ERROR: Failed to load config stat /Users/…", it’s likely that the runner was not fully unregistered or that there are residual configuration issues.
Note: Always verify that the runner has been completely unregistered by checking the list of active runners in your GitLab instance.
Here’s a quick checklist to follow when unregistering a runner:
- Identify the runner you wish to unregister.
- Execute the
gitlab-runner unregistercommand with the appropriate parameters. - Confirm the runner’s removal from the GitLab interface.
- Clean up any remaining runner-related files and directories.
Preparation for Unregistering a Runner

Locating the Runner’s Configuration
Before you can unregister a GitLab Runner, you need to locate its configuration file. This file contains all the necessary details about the runner’s setup and is crucial for the unregistration process. The configuration is typically found in the runner’s home directory, under the .gitlab-runner subdirectory. Ensure you have access to this directory before proceeding.
To streamline the unregistration process, familiarize yourself with the configuration file’s structure. Here’s what you might expect to find:
config.toml: The main configuration file for the runner.certs: A directory containing any custom certificates used by the runner.- Initialization files: These may include scripts or other files executed during the runner’s startup.
Remember, handling the configuration with care is essential. Any modifications should be made cautiously to avoid disrupting existing workflows.
Once you’ve located and understood the configuration, you’re ready to move on to the next step: ensuring you have the necessary permissions to unregister the runner.
Ensuring Access to the Necessary Permissions
Before attempting to unregister a GitLab Runner, it’s crucial to ensure that you have the necessary permissions. Without appropriate permissions, the unregister command will fail, potentially leading to wasted time and frustration. To avoid such issues, verify that you have administrative access or the correct privileges on the GitLab instance.
To check your permissions, you can follow these steps:
- Log in to your GitLab account.
- Navigate to the project or group settings.
- Look for the ‘CI/CD’ section.
- Confirm that you have ‘Maintainer’ or ‘Owner’ level permissions.
Remember, unregistering a runner is an irreversible action. Ensure you have authorization to perform this operation before proceeding.
If you encounter permission-related errors, refer to the GitLab documentation on ‘Deprecations and removals by version’ which indicates that certain configuration arguments in the [gitlab-runner register](https://docs.gitlab.com/ee/update/deprecations.html) command are deprecated. This may affect the authentication process and the permissions required.
Using the GitLab Runner Command Line Interface

Navigating to the GitLab Runner Installation Directory
Before you can unregister a GitLab Runner, you need to navigate to the directory where GitLab Runner is installed. This is typically done through the command line interface (CLI). The location of the installation directory can vary depending on how GitLab Runner was installed and the operating system in use.
To locate the installation directory, you might use commands like cd to change directories or ls to list directory contents. For instance, on a Linux system, the GitLab Runner binary is often found in /usr/local/bin. However, if you installed GitLab Runner using a package manager, it might be located in a different directory such as /usr/bin.
Ensure that you have navigated to the correct directory before proceeding with the unregister command. This will prevent any accidental modifications to the wrong files or directories. If you’re unsure about the installation path, you can refer to the GitLab Runner documentation or use the which gitlab-runner command to find the binary’s location.
It’s important to operate with caution when using the CLI, as incorrect commands can lead to unintended consequences.
Remember to verify your current directory with the pwd command before executing any further actions. This simple step can save you from potential headaches down the line.
Common Commands and Their Functions
The GitLab Runner CLI is a powerful tool that allows for the management of your runners. Understanding the common commands and their functions is crucial for effectively controlling the runner’s lifecycle, including registration, execution, and unregistration.
Here’s a quick reference list of essential commands:
gitlab-runner register– Registers a new runner with GitLab.gitlab-runner unregister– Unregisters a runner from GitLab.gitlab-runner list– Lists all registered runners.gitlab-runner start– Starts a runner.gitlab-runner stop– Stops a runner.gitlab-runner restart– Restarts a runner.
For GitLab Ultimate users, additional advanced commands are available, which can be particularly useful for complex CI/CD pipelines and large-scale operations.
Remember to always verify the runner’s status after performing any command to ensure that the intended action has been successfully completed.
Unregistering a Specific Runner

Identifying the Runner to Unregister
Before you can unregister a GitLab Runner, you must first identify which runner you wish to remove. This is crucial to avoid accidentally disrupting other pipelines. Locate the runner’s ID by listing all registered runners with the gitlab-runner list command. This will display a table of runners with their respective IDs, descriptions, and tags.
To ensure you’re selecting the correct runner, cross-reference the runner’s ID with the information in the GitLab UI under the project’s settings or the group/administration settings if it’s a shared runner.
Remember, the runner’s ID is unique and is the safest way to specify which runner to unregister.
Once you have the runner’s ID, you’re ready to proceed with the unregistration process. Make sure you have the necessary permissions to perform this action, as it will permanently remove the runner from the list of available executors for your CI/CD pipelines.
Executing the Unregister Command
Once you have identified the specific GitLab Runner you wish to unregister, the next step is to execute the unregister command. This action will remove the runner from the GitLab instance and prevent it from receiving any future jobs. To perform the unregistration, use the following command in your terminal:
gitlab-runner unregister --url https://GITLAB_INSTANCE_URL --token REGISTRATION_TOKEN
Ensure that you replace GITLAB_INSTANCE_URL with your actual GitLab instance URL and REGISTRATION_TOKEN with the runner’s registration token. It’s crucial to confirm that you are using the correct token to avoid accidentally unregistering the wrong runner.
After executing the command, you should receive a confirmation message indicating that the runner has been successfully unregistered.
If you encounter any issues during this process, refer to the ‘Troubleshooting Common Unregistration Issues’ section for guidance. Remember, unregistering a runner is irreversible, so double-check the details before proceeding.
Verifying Runner Unregistration

Checking the List of Registered Runners
After you’ve initiated the unregistration process, it’s crucial to verify that the runner has indeed been removed from the list of active runners. To do this, you can use the gitlab-runner list command, which will display all runners currently registered to your GitLab instance.
Inspecting the output carefully, you should not see the runner you’ve just unregistered. If it still appears, the unregistration may not have been successful, and further investigation is required.
Ensure that the runner’s status is not listed as ‘active’ or ‘online’ after the unregistration command has been executed.
Remember, the list command is your first line of defense in confirming that the unregistration has taken effect. If discrepancies arise, refer back to the unregistration steps to troubleshoot the issue.
Confirming the Removal of Runner Configuration
After you have executed the unregister command, it’s crucial to confirm that the runner configuration has been successfully removed. This ensures that the runner will no longer connect to your GitLab instance and receive jobs. To verify the removal, you can inspect the runner’s configuration file. If the runner was registered using a configuration management tool, ensure that the tool reflects the changes.
- Check the GitLab Runner’s home directory for residual configuration files.
- Review the GitLab UI under the ‘Runners’ section to ensure the runner is no longer listed.
It is important to perform these checks to avoid any unexpected behavior in your CI/CD pipelines.
Remember to also check for any scheduled tasks or services that may attempt to re-register the runner. If such tasks exist, they should be disabled or removed to prevent the runner from being inadvertently re-registered.
Cleaning Up Post-Unregistration

Removing Runner-Related Directories and Files
After successfully unregistering your GitLab Runner, it’s important to clean up any residual files and directories to prevent clutter and potential conflicts. Start by locating the runner’s home directory; this is typically where all the runner’s data is stored. You’ll want to remove the entire directory to ensure that no traces are left behind.
Next, address any temporary files or caches that the runner may have created. These are often stored in system temporary directories or within the runner’s home directory. Use the following commands to clean up these areas:
rm -rf /path/to/runner/home
rm -rf /path/to/system/temporary/directory
Remember, it’s crucial to verify that you’re deleting the correct files to avoid unintended data loss.
Finally, if you’ve set up environment-specific configurations or used separate user accounts for running the runner, ensure that these are also dismantled. This might involve removing user accounts, clearing environment variables, or deleting specific configuration files.
Revoking Runner-Specific Access Tokens
After you have successfully unregistered your GitLab Runner, it’s crucial to ensure that the runner cannot be inadvertently re-registered or misused. Revoke any runner-specific access tokens that were used for registration. This step is vital for maintaining the security of your CI/CD pipeline.
To revoke a token, you’ll need to navigate to the GitLab UI:
- Go to your project’s settings.
- Click on ‘CI / CD’ and expand the ‘Runners’ section.
- Find the runner you’ve unregistered.
- Click the ‘Revoke token’ button next to the runner’s details.
Remember, revoking tokens is a preventative measure to avoid unauthorized use of your CI/CD resources. It’s a simple yet effective way to enhance your project’s security.
If you manage multiple runners, consider using the GitLab API for bulk operations. This can save time and reduce the risk of human error. Configuring GitLab Runner is essential for efficient pipeline execution. Customize settings, optimize performance, secure with HTTPS and authentication. Follow best practices for DevSecOps security.
Troubleshooting Common Unregistration Issues

Addressing Permission Errors
When attempting to unregister a GitLab Runner, you may encounter permission errors that prevent successful unregistration. Ensure you have the correct user permissions to execute the gitlab-runner unregister command. This typically requires administrative privileges or specific runner management permissions.
To resolve permission issues, follow these steps:
- Verify your user account has the necessary permissions in GitLab.
- If using SELinux, check for any AVC errors and update the SELinux policy if needed.
- Confirm that the GitLab Runner service has the appropriate permissions set on the system.
Remember, permission errors can often be resolved by adjusting system policies or user roles.
If you continue to face permission errors after these checks, consult the system logs for detailed error messages. Addressing these errors promptly is crucial for maintaining the integrity and security of your CI/CD pipelines.
Dealing with Orphaned Runner Processes
When a GitLab Runner is unregistered, it’s crucial to ensure that no orphaned processes remain active. These processes can consume system resources and interfere with new runners. Identify and terminate any orphaned runner processes by using system commands to list and kill them. For instance, you can list active processes with the command ps -xo pid,cmd and then terminate them using kill <PID>.
To handle multiple orphaned processes efficiently, you can use a single command to terminate them all. For example, if you have identified the processes with PIDs 997 and 1021 as orphaned, you can execute kill 997 1021 to stop them simultaneously.
Remember, it’s important to verify that the processes you are terminating are indeed related to the GitLab Runner and not critical system processes.
If you frequently encounter orphaned processes, consider automating the cleanup as part of the runner’s unregistration script. This ensures a clean state for the system and prevents potential conflicts with other services.
Best Practices for Managing Runners

Regularly Reviewing and Auditing Runners
Regularly reviewing and auditing your GitLab Runners is crucial to maintaining a secure and efficient CI/CD pipeline. Ensure that each runner is up-to-date with the latest security patches and performance updates. This not only helps in preventing potential vulnerabilities but also optimizes the runners’ performance.
To facilitate this process, consider implementing a schedule for audits and reviews. This can include checking for:
- Runner version updates
- Compliance with security policies
- Accuracy of runner tags and descriptions
Automation of these tasks can significantly reduce the manual effort involved and minimize the risk of human error. Tools like audit logs and monitoring systems can provide valuable insights into runner activity and health.
It’s important to document any changes made during the review process. This ensures that there is a clear record of updates and modifications, which is essential for troubleshooting and compliance purposes.
Automating Runner Management Tasks
In the dynamic environment of continuous integration, automating the management of GitLab Runners can significantly reduce manual overhead and improve efficiency. Automation can be achieved through scripting or by utilizing configuration management tools such as Ansible, Puppet, or Chef.
- Define standard configurations for runners.
- Automate the registration and unregistration process.
- Schedule regular checks for runner status and updates.
By automating these tasks, teams can ensure that their runners are always configured correctly and operating at peak performance.
For larger setups, consider using GitLab’s API to manage runners programmatically. This allows for more complex automation workflows, such as dynamically scaling runners based on load or integrating with cloud services for on-demand runner provisioning.
Alternatives to Unregistering Runners

Pausing Runners Temporarily
Instead of unregistering a GitLab Runner, you might consider pausing it temporarily. This can be particularly useful during maintenance periods or when you need to prevent new jobs from starting without removing the runner’s configuration. To pause a runner, you can use the GitLab web interface or the API.
-
To pause a runner through the web interface:
- Navigate to your project’s settings.
- Click on ‘CI / CD’ and expand the ‘Runners’ section.
- Find the runner you wish to pause and toggle the ‘Active’ switch.
-
To pause a runner using the API:
- Send a
POSTrequest to the GitLab API with the runner’s ID and theactiveparameter set tofalse.
- Send a
Remember, pausing a runner does not affect the current jobs it is processing; it only prevents assignment of new jobs. Once you’re ready to resume operations, simply reactivate the runner by reversing the process.
Using Tags to Control Runner Job Assignment
In scenarios where you don’t necessarily need to unregister a runner, but rather control its job assignment, using tags can be a powerful approach. Tags allow you to specify which jobs a runner should execute, providing a flexible way to manage your CI/CD pipeline.
To implement this, you’ll need to assign tags to both your runners and jobs. A runner will only pick up jobs that have at least one tag in common with it. Here’s a simple way to visualize the relationship:
- Runner A:
tag1,tag2 - Job X:
tag1(Runner A is eligible) - Job Y:
tag3(Runner A is not eligible)
Remember, a job with no tags will be picked up by any runner that does not have tags assigned, which can lead to unintended job executions.
By carefully assigning tags, you can ensure that runners are utilized efficiently without the need to unregister them. This method is particularly useful for temporary adjustments or specific project requirements.
Additional Resources and Support

Consulting the GitLab Runner Documentation
When you’re looking to unregister a GitLab Runner, the official GitLab Runner documentation is your go-to resource. It provides comprehensive guides and detailed instructions that cover every aspect of the runner, including registration, operation, and unregistration processes. The documentation is regularly updated to reflect the latest features and best practices, ensuring you have the most current information at your fingertips.
For specific version-related changes or to understand the evolution of GitLab Runner, the CHANGELOG.md file in the repository is invaluable. It lists updates, bug fixes, and new features for each release. Here’s a quick reference to some of the sections you might find useful:
- Release Notes: Highlights of new capabilities and improvements.
- Installation Guides: Step-by-step instructions for different platforms.
- Configuration References: Detailed configuration options for runners.
- Troubleshooting: Common issues and their solutions.
Remember, the GitLab Runner documentation is not just for troubleshooting; it’s also a great place to learn about advanced features and integrations that can optimize your CI/CD pipeline.
Lastly, if you’re integrating with specific tools or environments, such as using Podman as the container runtime, the documentation will guide you through the necessary adjustments and provide notes on compatibility and performance.
Reaching Out to the GitLab Community
When you encounter challenges with unregistering a GitLab Runner, the GitLab community can be an invaluable resource. Engage with other users who may have faced similar issues and can offer practical advice or solutions. Utilize platforms such as the GitLab forum, issue trackers, and community-contributed wikis to share your experiences and seek guidance.
- Forums and discussions for troubleshooting
- Issue trackers for bug reports and feature requests
- Community wikis for shared knowledge and best practices
Remember, the GitLab community is made up of individuals with a wide range of expertise, from beginners to seasoned professionals. Don’t hesitate to ask questions; the collective wisdom of the community is there to support you. In the spirit of open-source collaboration, consider contributing back by documenting your own experiences to help others.
By participating actively in the community, you not only find solutions to your problems but also contribute to the evolution of GitLab Runner.
Conclusion
We’ve walked through the detailed steps to unregister a GitLab Runner, ensuring you can maintain a clean and efficient CI/CD environment. Remember, unregistering a runner is as crucial as registering one, as it helps prevent unauthorized access and conserves resources. Whether you’re doing routine maintenance or decommissioning a project, the ability to unregister runners smoothly is a valuable skill in your DevOps toolkit. If you encounter any issues or have questions, the GitLab documentation and community forums are excellent resources for support. Keep your GitLab instance streamlined and secure by managing your runners effectively!
Frequently Asked Questions
What is a GitLab Runner and why is it important?
A GitLab Runner is a server-side agent that runs jobs and sends the results back to GitLab. It’s important because it automates the process of testing and deploying code, ensuring continuous integration and delivery.
How do I know if I have the necessary permissions to unregister a GitLab Runner?
To unregister a GitLab Runner, you need to have administrative access to the GitLab instance or specific project settings if the runner is project-specific. Check your user permissions or contact your GitLab administrator.
What is the difference between registering and unregistering a GitLab Runner?
Registering a GitLab Runner associates it with a GitLab instance and makes it available to run jobs. Unregistering it removes this association and prevents it from running future jobs.
How can I identify the specific Runner I want to unregister?
You can identify the specific Runner by its unique token or description within the GitLab UI under the ‘Runners’ section or by checking the Runner’s configuration file.
What command do I use to unregister a GitLab Runner?
To unregister a GitLab Runner, use the command ‘gitlab-runner unregister –url [GITLAB_URL] –token [RUNNER_TOKEN]’ in the terminal, replacing the placeholders with your specific Runner’s URL and token.
How do I verify that a Runner has been successfully unregistered?
After unregistering, verify the removal by checking the list of active Runners in the GitLab UI and ensuring the Runner’s configuration is no longer present in the GitLab Runner’s host directory.
What should I do if I encounter permission errors during the unregistration process?
If you encounter permission errors, ensure you’re running the command with sufficient privileges (e.g., using ‘sudo’ on Linux) or check that your user account has the necessary permissions within GitLab.
Is it possible to temporarily pause a GitLab Runner instead of unregistering it?
Yes, you can temporarily pause a GitLab Runner from the GitLab UI without unregistering it. This allows you to prevent it from picking up new jobs without removing it completely.