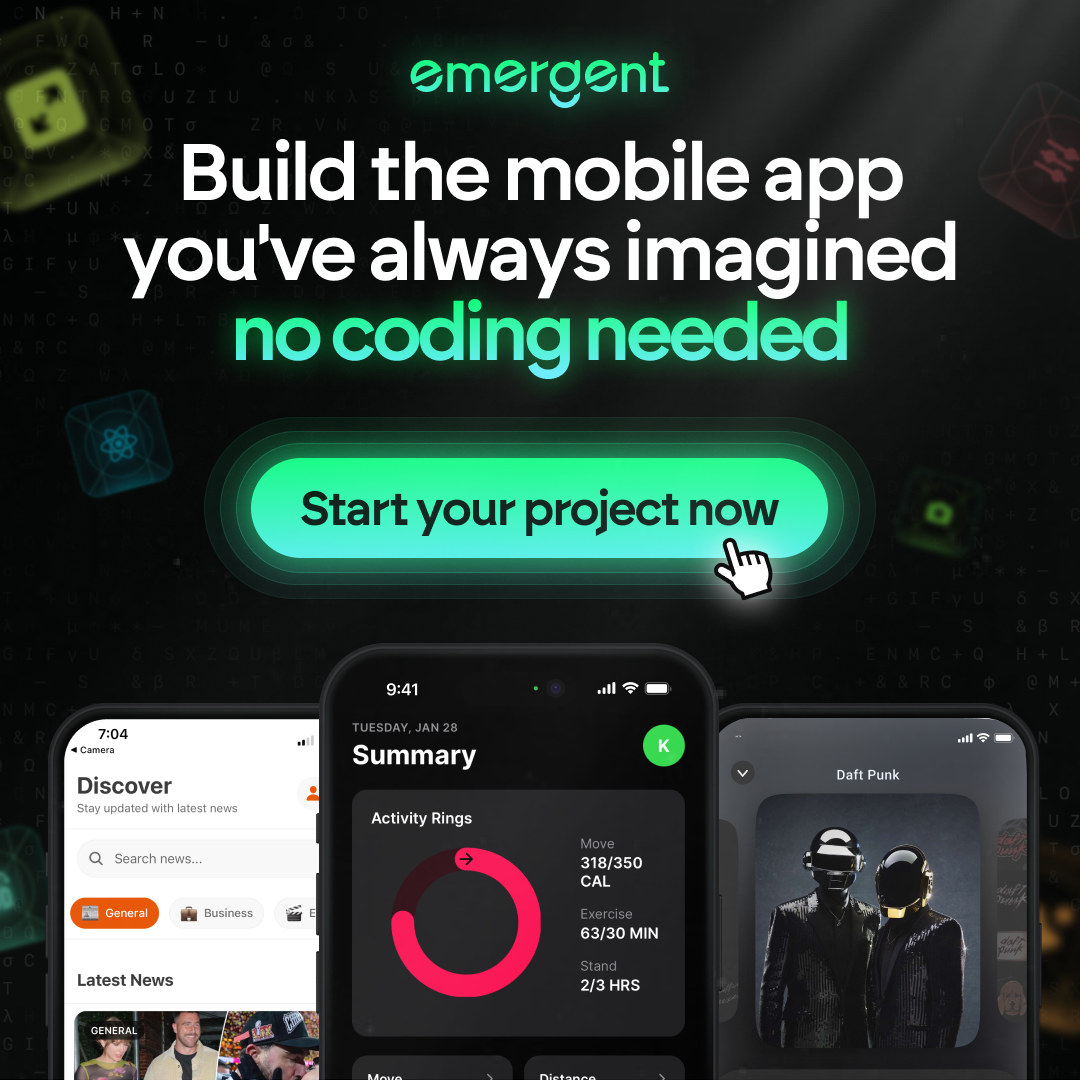Visualize Your Workflow: Connect GitLab to SourceTree for Intuitive Version Control
Managing version control efficiently is essential for any development project, and integrating powerful tools can make this process much smoother. SourceTree, a graphical user interface for Git, simplifies interactions with Git repositories, while GitLab offers robust repository management capabilities. This article provides a comprehensive guide to connecting SourceTree with GitLab, enabling you to streamline your workflow and enhance collaboration.
Key Takeaways
- SourceTree offers an intuitive graphical interface for managing Git repositories, making it easier for users to handle version control tasks without using the command line.
- Integrating SourceTree with GitLab allows for seamless collaboration and efficient management of repositories, branches, and commits.
- Setting up the integration involves creating a GitLab account, generating a personal access token, and configuring SSH keys.
- SourceTree’s visual tools, such as detailed branching diagrams, help users understand and manage their code structure and changes more effectively.
- By following best practices for using SourceTree with GitLab, such as consistent commit messages and regular pulls from remote repositories, teams can maintain a smooth and efficient workflow.
Understanding the Basics of SourceTree and GitLab

What is SourceTree?
SourceTree is a powerful GUI tool designed to simplify the management of Git repositories. It provides an intuitive interface that makes it easier for developers to visualize their workflow, manage branches, and handle commits. If you’re a macOS user looking to streamline your Git workflow, installing SourceTree is a great choice.
Introduction to GitLab
GitLab is a popular web-based Git repository management platform that offers a comprehensive suite of tools for version control, CI/CD pipelines, and project management. It enables teams to collaborate more effectively by providing a centralized location for code repositories, issue tracking, and continuous integration.
Benefits of Using SourceTree with GitLab
Using SourceTree in conjunction with GitLab offers several advantages:
- Enhanced Collaboration: SourceTree’s visual interface makes it easier to understand and manage branches, merges, and conflicts, which is crucial for team collaboration.
- Streamlined Workflow: With SourceTree, you can quickly clone repositories, make changes, and push updates to GitLab, ensuring a smooth and efficient development process.
- Comprehensive Guide: This article serves as a comprehensive guide on using SourceTree with GitLab, covering installation, setup, collaboration, troubleshooting, and advanced features.
Preparing Your GitLab Account for Integration
Creating a GitLab Account
To get started with GitLab, you need to create an account. Follow these steps:
- Visit the GitLab website and click on the Sign Up button.
- Fill in your name, email address, and password.
- Complete the verification process by clicking the link sent to your email.
- Once verified, you can log in to your GitLab account and start exploring its features.
Creating a GitLab account is the first step towards managing your projects and collaborating with others seamlessly. If you already have an account, you can skip this step and move on to the next section.
Generating a Personal Access Token
A Personal Access Token (PAT) is essential for authenticating and integrating with GitLab. Here’s how to generate one:
- Log in to your GitLab account.
- Navigate to User Settings > Access Tokens.
- Provide a name and select the desired scopes (e.g., api, read_user).
- Click on Create Personal Access Token.
- Copy the generated token and store it securely.
This token will be used to authenticate your actions and integrations with GitLab, ensuring a secure connection.
Setting Up SSH Keys
SSH keys provide a secure way to connect to your GitLab repositories. Follow these steps to set up SSH keys:
- Open your terminal and generate a new SSH key using the command:
ssh-keygen -t rsa -b 4096 -C "your_email@example.com" - When prompted, save the key to the default location and enter a passphrase.
- Add the SSH key to your ssh-agent:
eval "$(ssh-agent -s)" ssh-add ~/.ssh/id_rsa - Copy the SSH key to your clipboard:
cat ~/.ssh/id_rsa.pub - Log in to your GitLab account and navigate to User Settings > SSH Keys.
- Paste the copied key into the Key field and click Add Key.
Setting up SSH keys ensures a secure and efficient connection to your GitLab repositories, making it easier to manage your projects.
Pro Tip: Regularly update your SSH keys and Personal Access Tokens to maintain security and compliance with GitLab’s best practices.
Installing and Setting Up SourceTree
Downloading SourceTree
To get started, you’ll need to download and install SourceTree on your desktop. It’s available for both Mac and Windows operating systems and can be downloaded for free from the Atlassian website. Make sure your system meets the necessary requirements before proceeding with the installation.
Initial Configuration of SourceTree
Once SourceTree is installed, launch the application. You’ll be prompted to enter your name and email address as part of the initial setup. This information is used for commit messages. Follow the on-screen instructions to complete the setup process. If you’re using Windows, you might need to adjust some preferences to ensure smooth operation.
Connecting SourceTree to GitLab
After the initial configuration, the next step is to connect SourceTree to your GitLab account. Navigate to the ‘Tools’ menu and select ‘Options’. Under the ‘Authentication’ tab, click ‘Add’ to set up a new authentication method. Choose ‘SSH’ as the authentication type and enter your SSH key. This will allow you to securely connect to your GitLab repositories. Once done, click ‘OK’ to save the changes.
Mastering GitLab on macOS: A step-by-step guide for setting up Git, configuring, and connecting with SSH keys. Navigate GitLab interface on macOS efficiently.
By following these steps, you’ll have SourceTree up and running, ready to manage your GitLab repositories efficiently.
Cloning a GitLab Repository in SourceTree
To get started with your project, you need to clone your GitLab repository into SourceTree. This step-by-step guide will walk you through the process, ensuring you have everything set up correctly for a smooth workflow.
Managing Branches in SourceTree

Effectively managing branches is crucial for maintaining a clean and organized codebase. SourceTree offers a user-friendly interface that simplifies the process of creating, switching, and merging branches, making it easier to keep track of your work and collaborate with your team.
Creating a New Branch
Creating a new branch in SourceTree is straightforward. Simply right-click on the existing branch you want to branch off from and select ‘New Branch.’ Name your branch and, if desired, check the ‘Checkout new branch’ option to switch to it immediately. This feature is particularly useful for starting new features or fixes without disrupting the main codebase.
Switching Between Branches
Switching between branches in SourceTree is as easy as double-clicking the branch name in the left sidebar. This action will change your working directory to the selected branch, allowing you to work on different features or fixes seamlessly. Switching branches frequently helps in maintaining a smooth workflow and ensures that you are always working on the correct version of your project.
Merging Branches
Merging branches in SourceTree is a simple process. Select the branch you want to merge into your current branch, right-click, and choose ‘Merge.’ This action will incorporate changes from the selected branch into your current branch. It’s essential to resolve any merge conflicts that arise during this process to maintain code quality and project integrity.
Mastering branch management in SourceTree can significantly enhance your development workflow, making it easier to collaborate and maintain a clean project history.
Committing and Pushing Changes
After making changes to your files, it’s time to commit and push those changes to the remote repository. Committing allows you to save your changes with a descriptive message, while pushing updates the remote repository with your latest commits.
Handling Merge Conflicts
In collaborative environments, encountering merge conflicts is a common occurrence when integrating changes from different branches. Merge conflicts arise when Git cannot automatically reconcile conflicting changes between two branches. Resolving these conflicts involves manually addressing the differences and committing the resolved files.
Utilizing Advanced Features of SourceTree
SourceTree offers a range of advanced features that can significantly enhance your Git workflow. These tools are designed to streamline complex tasks and improve your overall efficiency when managing repositories.
Using Git Flow in SourceTree
Git Flow is a branching model that helps you manage your development process in a more structured way. SourceTree integrates Git Flow, allowing you to easily create, finish, and publish feature, release, and hotfix branches. This integration simplifies the process, ensuring that your workflow remains consistent and organized.
Interactive Rebase
Interactive rebase is a powerful feature that lets you rewrite commit history in a flexible manner. With SourceTree, you can reorder, squash, or edit commits with a visual interface, making it easier to clean up your commit history before merging branches. This feature is particularly useful for maintaining a clear and concise project history.
Stash and Pop Changes
Stashing changes is a handy way to temporarily save your work without committing it. SourceTree allows you to stash your changes with a single click, freeing you to switch branches or work on other tasks. When you’re ready to resume, you can easily pop the stashed changes back into your working directory. This feature is essential for managing interrupted workflows and ensuring that your work is not lost.
Mastering these advanced features in SourceTree can elevate your Git proficiency, making your version control process more intuitive and efficient.
Best Practices for Using SourceTree with GitLab
Regularly Pulling from Remote
To keep your local repository up-to-date, make it a habit to regularly pull changes from the remote repository. This ensures that you are always working with the latest code and helps avoid potential merge conflicts. Frequent pulls can save you a lot of headaches down the line.
Consistent Commit Messages
Clear and consistent commit messages are crucial for maintaining a readable project history. Each commit message should succinctly describe the changes made. This practice not only helps your team understand the project’s evolution but also makes it easier to track down specific changes when needed.
Branch Naming Conventions
Adopting a standardized branch naming convention can greatly improve the clarity and organization of your project. Use descriptive names that indicate the purpose of the branch, such as feature/login-page or bugfix/issue-123. This makes it easier for everyone on the team to understand the branch’s intent at a glance.
Implementing these best practices will streamline your workflow and enhance collaboration within your team.
Troubleshooting Common Issues
Connection Issues
Experiencing connection issues can be frustrating, especially when you’re in the middle of an important task. Ensure your internet connection is stable and that your firewall settings aren’t blocking SourceTree or GitLab. If you’re still having trouble, try reconfiguring your SSH keys or generating a new Personal Access Token.
Authentication Problems
Authentication problems often arise due to incorrect credentials or expired tokens. Double-check your username and password, and make sure your Personal Access Token is up to date. If you’re using SSH, verify that your keys are correctly configured and added to your GitLab account.
Repository Not Found Errors
A ‘Repository Not Found‘ error usually means the repository URL is incorrect or you don’t have the necessary permissions. Confirm that the URL is accurate and that you have access rights to the repository. If the issue persists, try cloning the repository again or consult your GitLab administrator.
When troubleshooting, it’s essential to stay patient and methodical. Address each potential issue one step at a time to effectively identify and solve the problem.
Enhancing Collaboration with SourceTree and GitLab
Code Reviews and Pull Requests
Effective collaboration with Git often involves adopting a branching strategy that defines how changes are managed and integrated into the main codebase. Code reviews and pull requests are essential for maintaining code quality and ensuring that all team members are on the same page. By using SourceTree, you can easily create and manage pull requests, making the review process more intuitive and streamlined.
Using GitLab Issues in SourceTree
GitLab’s issue tracking system is a powerful tool for managing tasks and bugs. When integrated with SourceTree, you can link commits to specific issues, providing a clear history of changes and their purposes. This integration boosts collaboration by allowing team members to see the progress of tasks in real-time and understand the context of each commit.
Tracking Progress with GitLab Boards
GitLab Boards offer a visual way to track the progress of your projects. By using boards, you can organize tasks into columns, such as ‘To Do,’ ‘In Progress,’ and ‘Done.’ This visual representation helps teams stay organized and ensures that everyone is aware of the project’s status. When combined with SourceTree, you can easily move tasks across the board as you commit and push changes, keeping your workflow efficient and transparent.
Enhancing collaboration with SourceTree and GitLab can significantly streamline your development workflow. By integrating these powerful tools, teams can manage their code more efficiently and ensure seamless project coordination. For more insights and detailed guides, visit our website today!
Conclusion
In conclusion, connecting Sourcetree to GitLab is a straightforward process that allows you to efficiently manage your version control tasks. By following the step-by-step guide outlined in this article, you can easily establish a connection between Sourcetree and GitLab, enabling seamless integration and collaboration between the two platforms. With Sourcetree’s user-friendly interface and powerful features, such as detailed branching diagrams and support for large files, you can effectively handle larger projects and stay in sync with your team. So why wait? Start connecting Sourcetree to GitLab today and streamline your version control workflow!