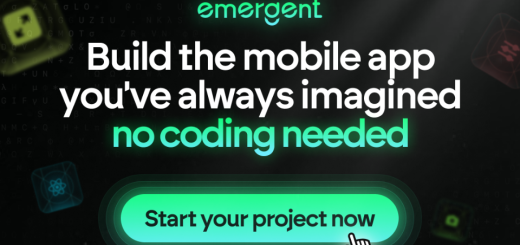How To Create Account On Gitlab: A Step-By-Step Guide
Creating an account on GitLab is an important first step for anyone looking to manage projects and work with others. This guide will walk you through the simple steps to set up your GitLab account, so you can start using its powerful features right away. Whether you’re new to coding or have some experience, you’ll find it easy to get started with GitLab.
Key Takeaways
- Getting to the GitLab website is easy with clear options for signing up and logging in.
- To create your GitLab account, fill out a simple form and confirm your email.
- You can use accounts from Google or LinkedIn to sign in for quicker access.
- It’s important to set up Git on your computer to work smoothly with GitLab.
- GitLab has many helpful resources and a supportive community to assist you.
Navigating to the GitLab Website
Opening the GitLab Homepage
To kick things off with GitLab, just open your favorite web browser and type in gitlab.com. Hit Enter, and voilà! You’re on the GitLab homepage, where you can check out all the cool features they offer, including tools for DevSecOps and more.
Accessing the Sign-Up Page
Once you’re on the homepage, look for the ‘Sign Up’ button, usually found at the top right corner. Click it, and you’ll be whisked away to the registration page where you can create your new account. If you’re already a member, just click on ‘Sign In’ instead.
Exploring Sign-In Options
GitLab makes it super easy to log in. You can use your GitLab credentials, or if you prefer, sign in with third-party options like Google or LinkedIn. This flexibility means you can choose the method that works best for you, making your experience smoother.
Navigating to the GitLab website is the first step in leveraging the powerful features GitLab has to offer. Make sure to explore all sign-in options to find the one that works best for you.
Creating Your GitLab Account
Filling Out the Registration Form
To kick things off with GitLab, head over to the sign-up page and fill out the registration form. You’ll need to provide your name, email address, and create a strong password. Once you’ve filled everything out, just hit that ‘Register’ button to move forward.
Verifying Your Email Address
After you register, GitLab will send a verification email to the address you provided. Open that email and click on the verification link. This step is super important for activating your account and unlocking all of GitLab’s features.
Setting Up Your Profile
Once your email is verified, it’s time to set up your profile. This includes adding a profile picture, a short bio, and other personal details. You can also tweak your notification settings to stay in the loop about project activities. If you’re using GitLab Ultimate, you’ll have access to even more features that can enhance your profile and project management experience.
Setting up your profile is an important step to personalize your GitLab experience and make collaboration easier.
By following these steps, you’ll be well on your way to enjoying everything GitLab has to offer!
Using Third-Party Sign-In Options

Signing In with Google
To sign in with Google, just follow these simple steps:
- On the GitLab sign-in page, click on the Google icon.
- You’ll be taken to the Google sign-in page. Enter your Google credentials.
- Authorize GitLab to access your Google account.
- Once you’re done, you’ll be redirected back to GitLab and signed in.
Using Google for sign-in is quick and secure, letting you use your existing Google account credentials.
Using LinkedIn for GitLab Access
If you prefer LinkedIn, here’s how to use it for GitLab access:
- On the GitLab sign-in page, click on the LinkedIn icon.
- You’ll be redirected to the LinkedIn sign-in page. Enter your LinkedIn credentials.
- Authorize GitLab to access your LinkedIn account.
- After authorization, you’ll be sent back to GitLab and signed in.
This integration allows you to use your professional network credentials for GitLab access.
Other Third-Party Sign-In Methods
GitLab also supports various other third-party sign-in options, including:
- GitHub
- Bitbucket
- Microsoft
- Apple
To connect any of these services:
- On the GitLab sign-in page, click on the icon of the service you want to use.
- Follow the prompts to enter your credentials and authorize access.
- Once authorized, you’ll be redirected back to GitLab and signed in.
Using third-party sign-in options can simplify your login process and enhance security by leveraging existing accounts.
Configuring Git for GitLab
Setting up Git for GitLab is a crucial step to ensure you can manage your projects effectively. Here’s how to get started:
Installing Git on Your System
First things first, you need to install Git on your computer. You can download it from the official Git website. After installation, open your terminal or Git Bash and run:
$ git --version
This command checks if Git is installed correctly.
Setting Up Your Git Username and Email
Next, you’ll want to configure your Git username and email. This information is important because it will be linked to your commits. Use these commands:
$ git config --global user.name "Your Name"
$ git config --global user.email "your.email@example.com"
Make sure to replace "Your Name" and "your.email@example.com" with your actual name and email address.
Verifying Your Git Configuration
To ensure everything is set up correctly, you can verify your configuration by running:
$ git config --list
This command will display your current Git settings, including your username and email. If everything looks good, you’re ready to start using Git with GitLab!
Configuring Git is a crucial step in your GitLab journey. It ensures that your commits are properly attributed and helps maintain a smooth workflow.
By following these steps, you’ll have Git configured and ready to go, allowing you to manage your projects and collaborate effectively with your team.
Creating Your First GitLab Project
Creating your first project on GitLab is super easy and a great way to start managing your code and working with others. Here’s how to do it:
Starting a New Project
To kick things off, log in to your GitLab account. On the left sidebar, click on Create new and then select New project/repository. You’ll see an option to create a blank project. Fill in the details like the project name, URL, and slug. Remember, these fields are case-sensitive, so type them carefully!
Choosing Project Visibility
When you set up your project, you can decide who gets to see it. By default, your project is private. If you want to share it with the world and it doesn’t have any sensitive info, you can change it to public. This setting controls who can view and access your project.
Adding a Project Description
You can also add a description to your project. This is a great way to let others know what your project is about. A clear and engaging description can attract potential collaborators and users, making your project more appealing.
Creating a project is just the beginning! Once you have your project set up, you can dive into more advanced features like CI/CD pipelines and collaboration tools.
Now that you know how to create your first project, you’re ready to explore all the amazing features GitLab has to offer. Whether you’re working solo or with a team, GitLab is here to help you succeed!
Managing Your GitLab Account Settings
Managing your GitLab account settings is essential for keeping your account secure and tailored to your needs. Here’s how to handle some key settings:
Changing Your Password
To change your password, simply log in to your GitLab account and head over to your user settings. Here, you can update your password to keep your account secure. Remember, a strong and unique password is your first line of defense against unauthorized access.
Setting Up Two-Factor Authentication
Want to boost your account security? Setting up two-factor authentication (2FA) is a great way to do it! This feature adds an extra layer of protection by requiring a second form of verification in addition to your password. You can receive alerts for sign-ins from unknown devices or incorrect verification attempts, keeping your account safer.
Managing SSH Keys
SSH keys are crucial for securely accessing your GitLab account. To manage your SSH keys, navigate to your user settings where you can add or remove keys as needed. This is especially useful for developers who frequently interact with GitLab repositories. Using SSH keys helps ensure secure communication when cloning repositories.
Managing your account settings is not just about security; it’s about creating a personalized experience that enhances your productivity.
By keeping your account settings updated, you can enjoy a smoother and more secure experience on GitLab!
Exploring GitLab’s User Interface
Understanding the Dashboard
The GitLab dashboard is your main hub for managing all your projects and repositories. It gives you a clear view of your recent activities, ongoing projects, and important updates. You can easily navigate through different sections using the top navigation bar, making it super simple to find what you need.
Navigating the Sidebar Menu
On the left side of your screen, you’ll find the sidebar menu. This menu is your shortcut to various features like Projects, Groups, and Issues. You can even customize this menu to pin your favorite items for quicker access. Here’s how you can make the most of it:
- Pin frequently used items for easy access.
- Explore different sections to familiarize yourself with all the features.
Customizing Your Workspace
GitLab allows you to personalize your workspace to fit your style. You can:
- Change the layout to suit your workflow.
- Choose between light and dark themes for comfort.
- Adjust notification settings to stay updated without being overwhelmed.
Take some time to explore the different customization options available in GitLab. A well-organized workspace can significantly improve your workflow.
By understanding these elements of GitLab’s user interface, you’ll be better equipped to manage your projects and collaborate effectively with your team. Happy exploring!
Connecting External Services to GitLab

Linking OAuth Providers
To connect a sign-in service for GitLab, follow these simple steps:
- Click on your avatar in the left sidebar.
- Select Edit profile.
- Go to the Account section.
- Find the Service sign-in area.
- Click the button for the service you want to connect.
- Follow the prompts to complete the sign-in process.
Integrating with CI/CD Tools
GitLab makes it easy to integrate with various CI/CD tools, which can really help streamline your development process. If you’re a GitLab Premium user, you can access advanced features like multi-project pipelines. Here’s how to set it up:
- Go to your project’s settings.
- Click on CI/CD in the sidebar.
- Follow the instructions to configure your CI/CD tool.
Using Webhooks
Webhooks are a fantastic way to send real-time data between applications whenever a specific event happens. To set up a webhook in GitLab:
- Navigate to your project’s settings.
- Click on Webhooks in the sidebar.
- Enter the URL for data delivery and choose the events that will trigger the webhook.
Setting up webhooks can significantly enhance your project’s automation and integration capabilities.
By connecting external services to GitLab, you can boost your productivity and make your workflow smoother. Whether it’s linking OAuth providers, integrating CI/CD tools, or using webhooks, these features can help you get the most out of your GitLab experience!
Collaborating with Team Members

When it comes to teamwork, GitLab makes it super easy to collaborate with your crew. Here’s how you can get started:
Inviting Users to Your Project
To kick things off, you’ll need to invite your teammates to your project. Here’s a quick guide:
- Go to your project’s settings.
- Find the ‘Members’ section.
- Enter the email addresses of the people you want to invite.
- Assign them the right roles to control their access levels.
Remember, assigning the right roles is crucial for maintaining project security and efficiency!
Assigning Roles and Permissions
GitLab offers various roles like Guest, Reporter, Developer, Maintainer, and Owner. Each role has specific permissions:
- Guest: Can view the project.
- Reporter: Can view and create issues.
- Developer: Can push code and manage issues.
- Maintainer: Can manage the project settings.
- Owner: Has full control over the project.
Choosing the right roles helps keep your project organized and secure.
Using GitLab Issues for Collaboration
GitLab Issues are a fantastic way to manage tasks and track progress. Here’s what you can do:
- Create issues and assign them to team members.
- Set due dates to keep everyone on track.
- Use comments and emoji reactions to communicate easily.
GitLab Issues help you manage tasks effectively, ensuring everyone knows what they need to do and when.
By following these steps, you can enhance your team’s collaboration and make your project management smoother. Happy collaborating!
Understanding GitLab Repositories

GitLab is a fantastic platform for managing your code and projects. With GitLab, you can easily create and manage repositories that help you keep your work organized and collaborative. Let’s break down the key aspects of GitLab repositories:
Creating a Repository
Creating a repository in GitLab is super simple! Just follow these steps:
- Go to the Projects tab.
- Click on New Project.
- Choose to create a blank project, import one, or use a template.
- Fill in the project name and description.
- Hit Create Project.
Cloning a Repository
To clone a repository, you’ll need its URL. Here’s how:
- Open your terminal.
- Use the command:
git clone https://gitlab.com/username/repository.git
This command will create a local copy of the repository on your machine, making it easy to work on your code.
Managing Repository Settings
GitLab gives you a lot of options to manage your repository. You can:
- Set visibility levels (public or private).
- Enable or disable features like issues and merge requests.
- Integrate with other tools.
Just go to the Settings tab in your project to explore these options.
GitLab provides both free open and private repositories, issue-following features, and wikis. It enables teams to collaborate on project tasks, from the early planning stages to software launches and monitoring.
In summary, understanding how to create, clone, and manage your GitLab repositories is essential for effective project management. With these skills, you can streamline your workflow and enhance collaboration with your team!
Utilizing GitLab’s Help Resources
Accessing the GitLab Documentation
The GitLab documentation is your go-to resource for everything you need to know about using GitLab. It covers everything from setting up your account to advanced topics like CI/CD pipelines. You can find detailed guides and troubleshooting tips tailored for both the Community and Enterprise Editions.
Joining the GitLab Community Forum
The GitLab Community Forum is a fantastic place to connect with other users. You can ask questions, share knowledge, and find discussions on a wide range of topics. Participating in the forum can give you valuable insights and solutions to common issues.
Contacting GitLab Support
If you run into problems that you can’t solve through the documentation or community forum, don’t worry! GitLab Support is here to help. Depending on your subscription level, you can access different tiers of support, from basic troubleshooting to more in-depth technical assistance. Don’t hesitate to reach out when you need help!
For a more detailed guide on building a CI/CD pipeline using GitLab, the documentation covers setting up your account, configuring your profile, roles, creating a repository, initializing projects, CI/CD basics, writing pipelines, automating tests, deploying apps, and maintaining the pipeline.
If you’re looking to make the most of GitLab’s resources, now is the perfect time to dive in! Explore our website for helpful guides and tips that can enhance your experience. Don’t miss out on the chance to boost your skills and productivity with GitLab!
Conclusion
Setting up an account on GitLab is a simple task that unlocks many opportunities for managing your projects and working with others. By following the steps in this guide, you can quickly create your GitLab account, start your first project, and take advantage of the great features GitLab offers. Whether you are just starting out or have some experience, GitLab gives you the tools you need to make your work easier and more efficient. We hope this guide has been useful and inspires you to dive deeper into what GitLab can do for you.